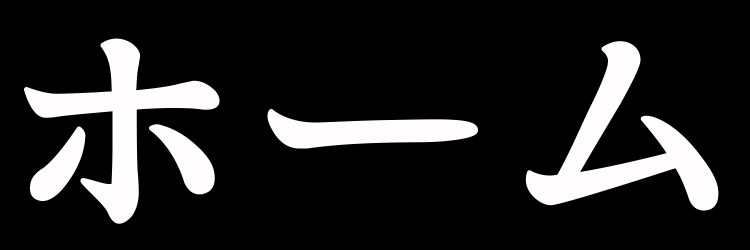スマホの方は横持ちがおすすめです。PCの ![]() Microsoft Edgeの機能を紹介します。
Microsoft Edgeの機能を紹介します。
おすすめ機能5選
マウスジェスチャでタブ閉じ
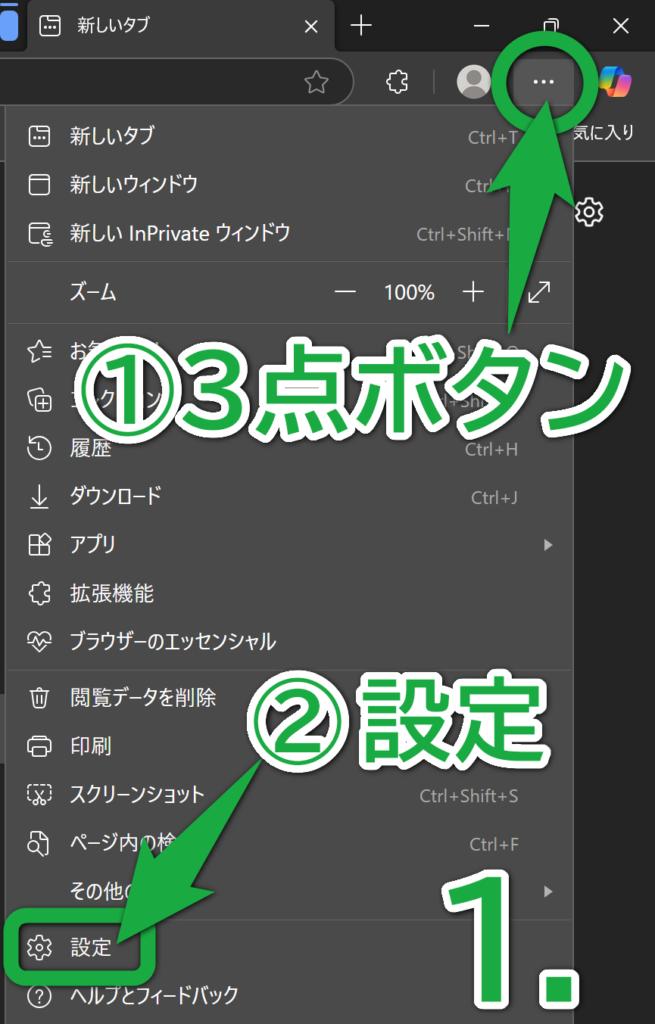
タブとは、開いたウェブサイト( ![]() YouTubeとか)を引き出しみたいにしまうことができるやつです。初期設定では画面上に横並びになっています。
YouTubeとか)を引き出しみたいにしまうことができるやつです。初期設定では画面上に横並びになっています。
1.①画面右上の ![]() 3点ボタン、②「
3点ボタン、②「![]() 設定」の順にクリックします。
設定」の順にクリックします。
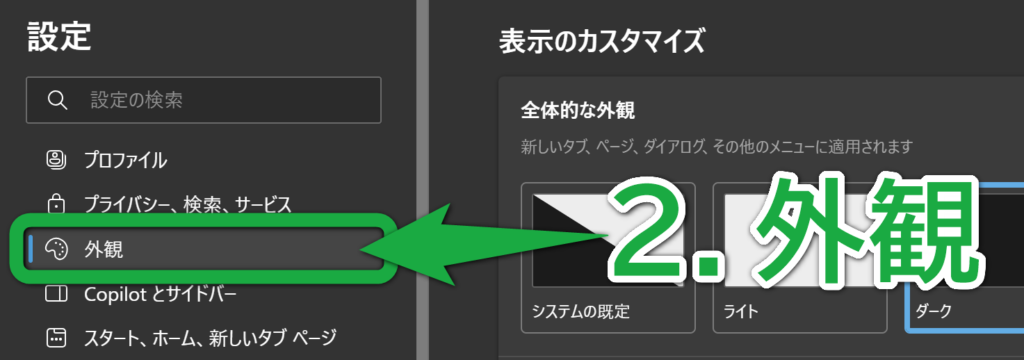
2.左メニュー「![]() 外観」をクリックします。
外観」をクリックします。
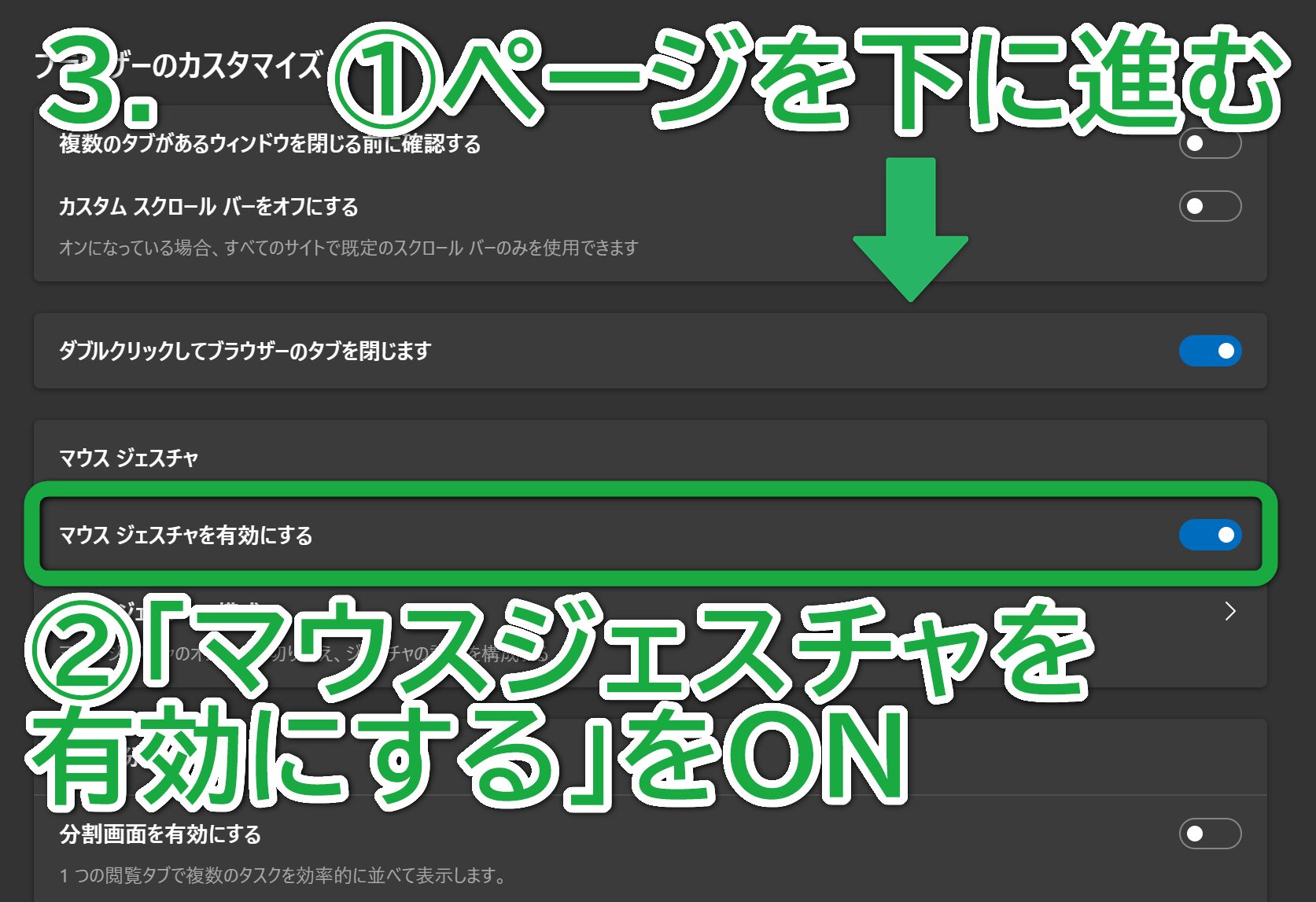
3.①右側のページを下に進んで、②「マウスジェスチャを有効にする」を ![]() ONにします。
ONにします。
マウスを右クリックしながら「L」を書くように動かして![]() 、指を離したときタブが閉じればOKです。
、指を離したときタブが閉じればOKです。
タブの小さな ![]() を押さずに閉じることができて快適です。
を押さずに閉じることができて快適です。
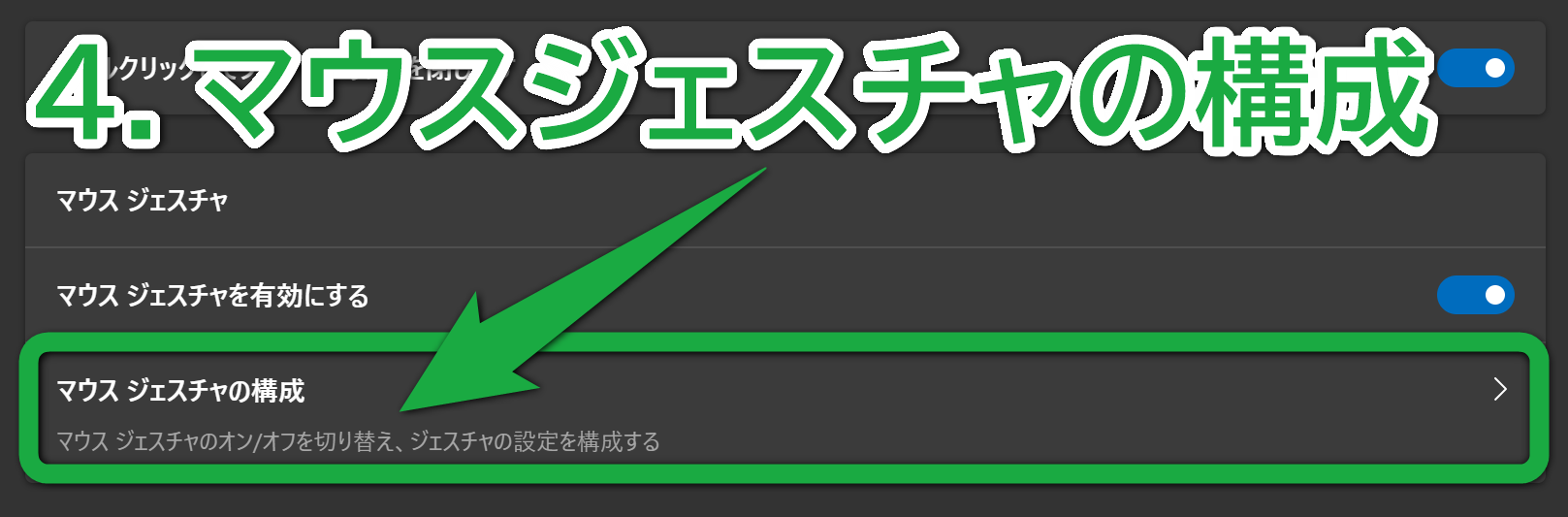
4.設定の「マウスジェスチャの構成」をクリックすると、5.「![]() 新しいタブを開く」のようなできることが載っています。
新しいタブを開く」のようなできることが載っています。
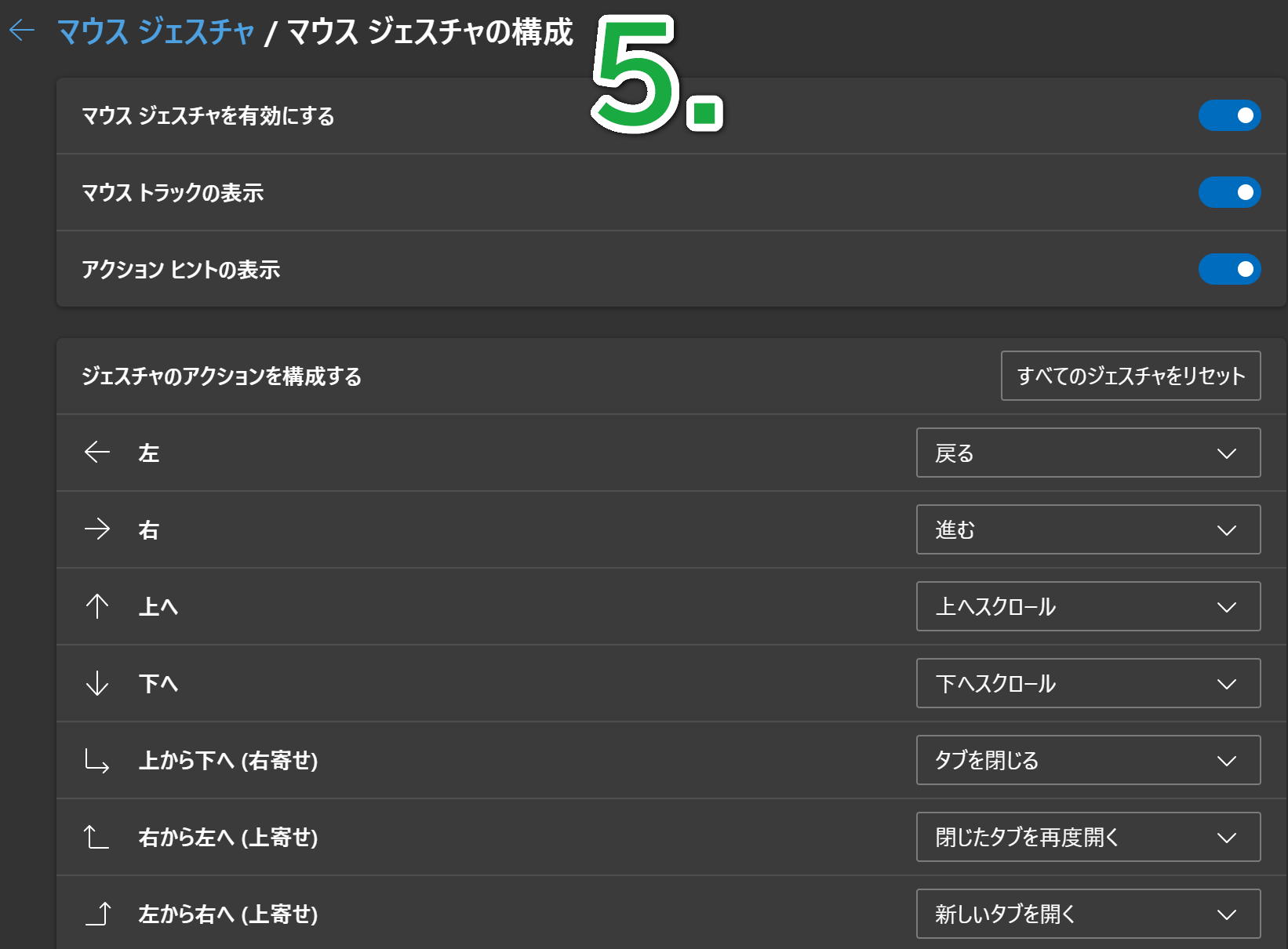
![]() Chromeも拡張機能を使えば、一応マウスでタブを閉じることはできます。例えば「crxMouse Chrome Gestures」や「Close Tab by Double Right Click」(右クリック2回)です。
Chromeも拡張機能を使えば、一応マウスでタブを閉じることはできます。例えば「crxMouse Chrome Gestures」や「Close Tab by Double Right Click」(右クリック2回)です。
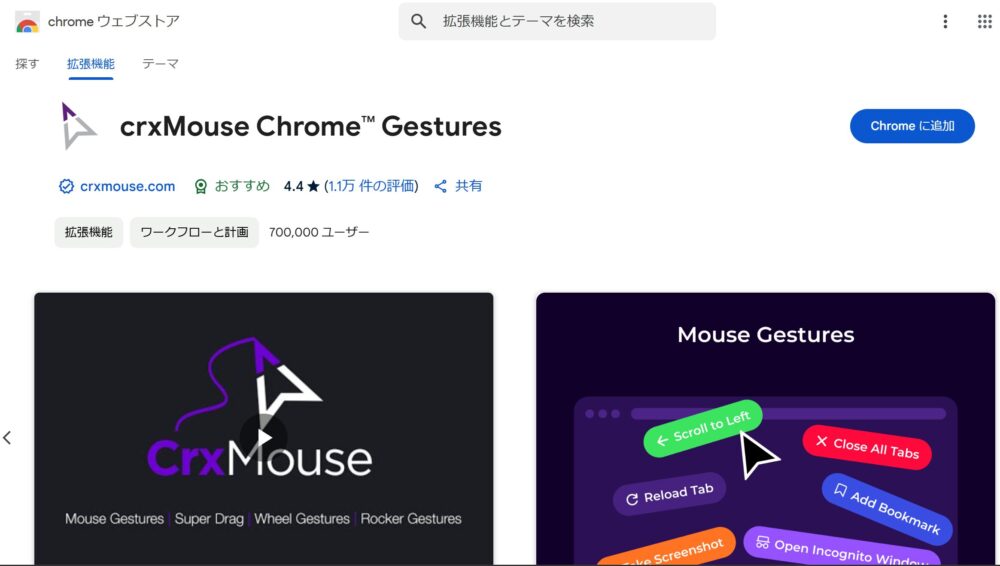
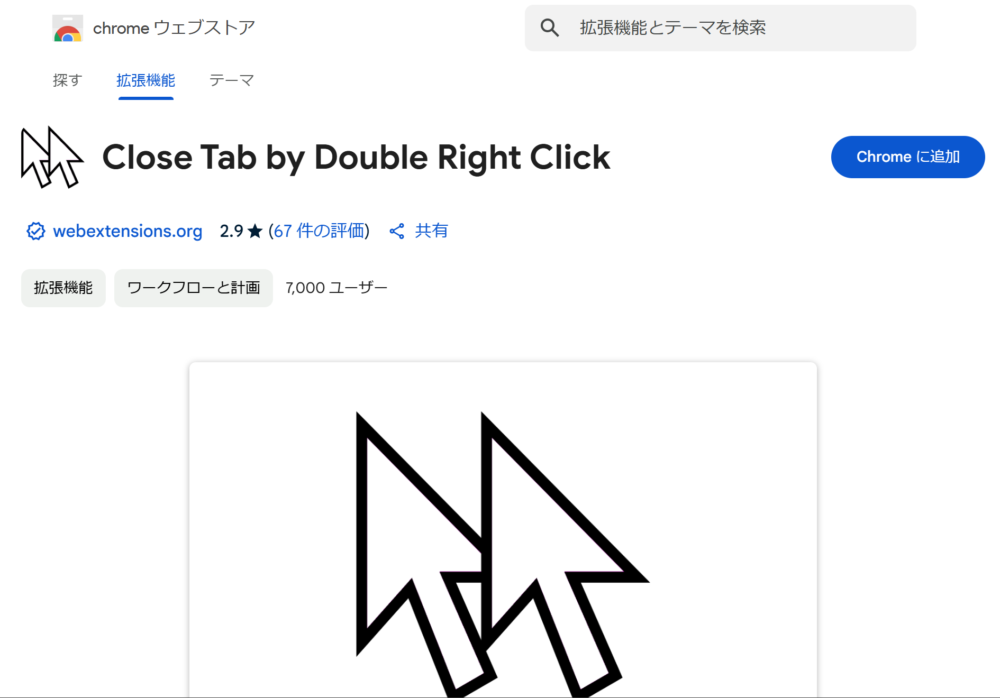
ダブルクリックでタブを閉じる
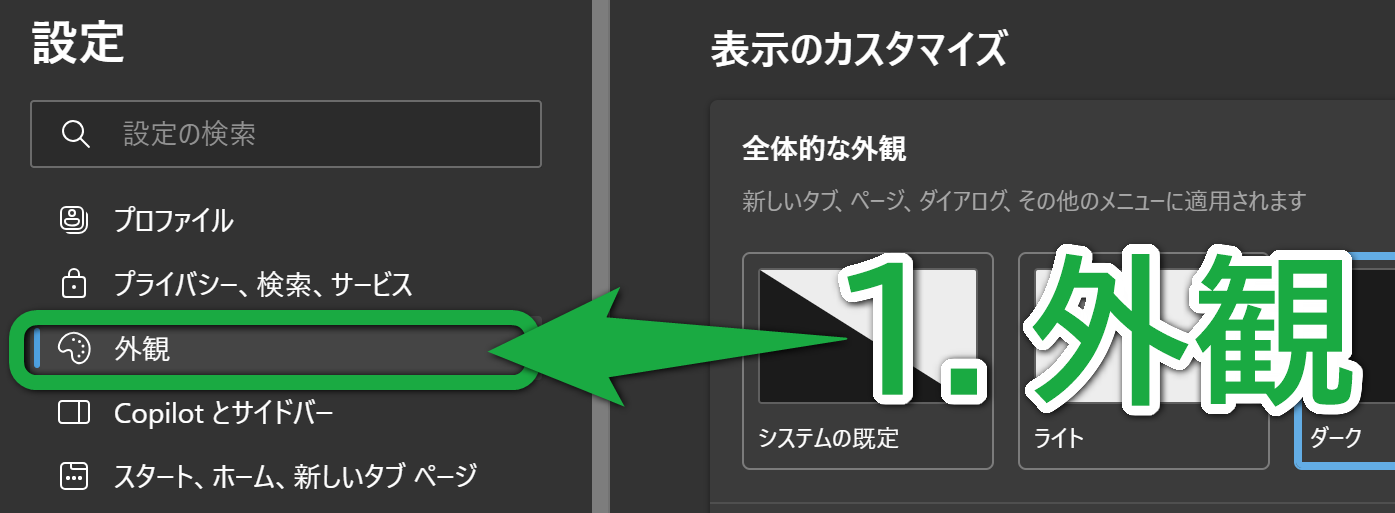
1.設定(キーボード「Alt+F」)の左メニュー「外観」をクリックします。
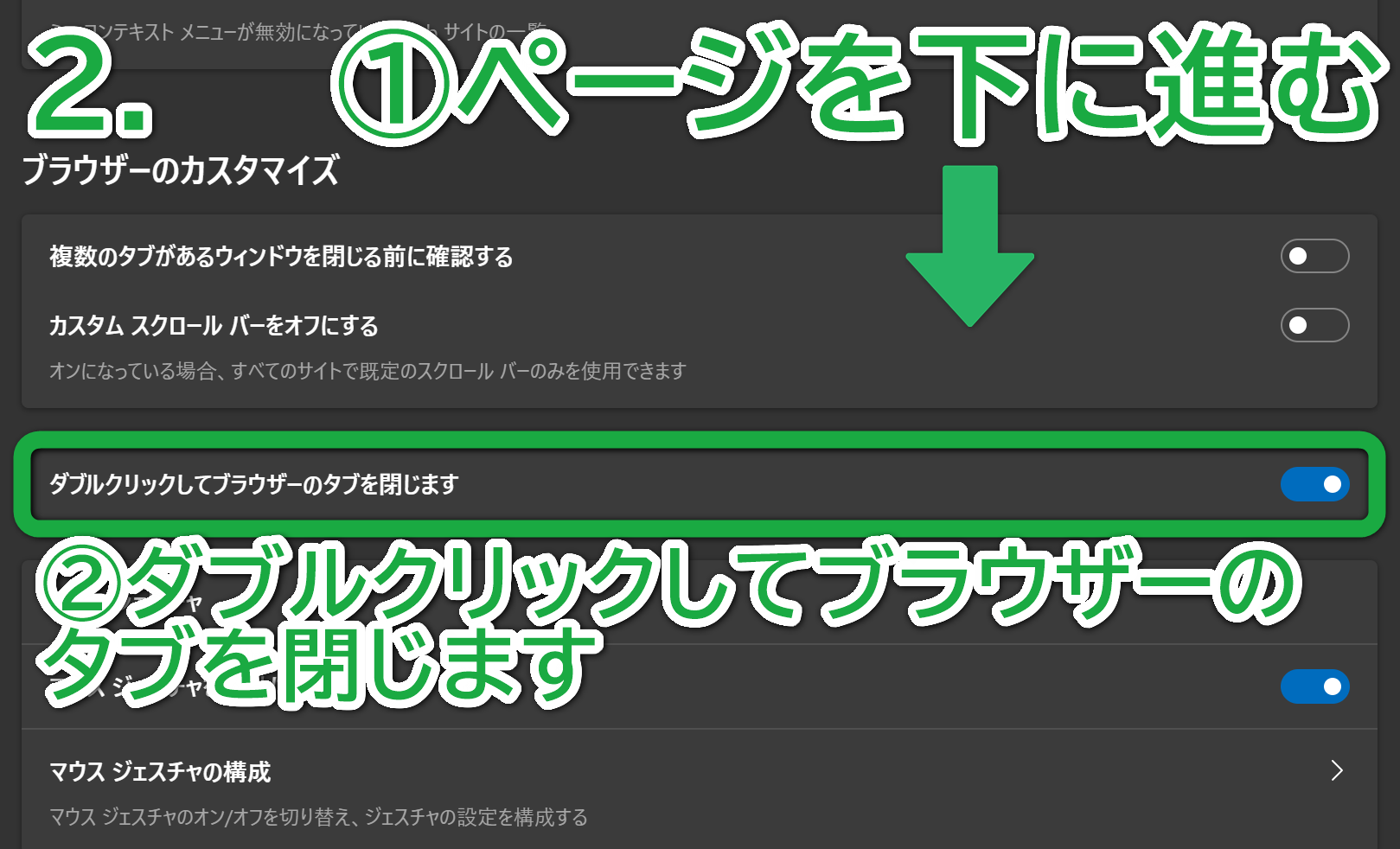
2.①右側のページを下に進んで、②「ダブルクリックしてブラウザーのタブを閉じます」を ![]() ONにします。
ONにします。
タブの上に![]() マウスカーソルを置いて、ダブルクリックして閉じればOKです。
マウスカーソルを置いて、ダブルクリックして閉じればOKです。
CopilotというAIが使える
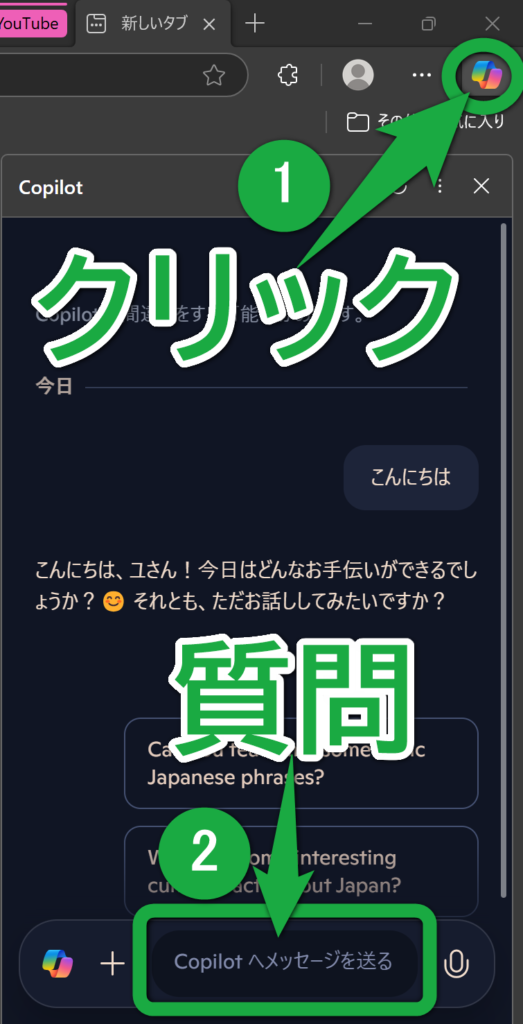
①画面右上の ![]() Copilotボタンをクリックします。
Copilotボタンをクリックします。
②下の「Copilotへメッセージを送る」に質問したいことを入力して、キーボードのEnterキーを押せば答えてくれます。
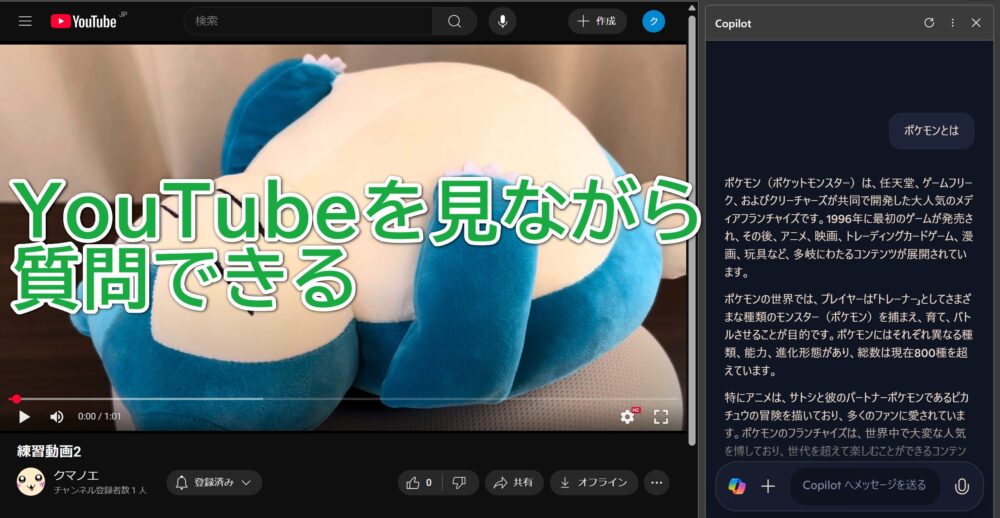
別のタブに飛ばずにAIに質問できることが良いところです。長めの質問はキーボード「Windowsキー ![]() +H」で音声入力するのがおすすめです。
+H」で音声入力するのがおすすめです。
サイドバーは出てこないで
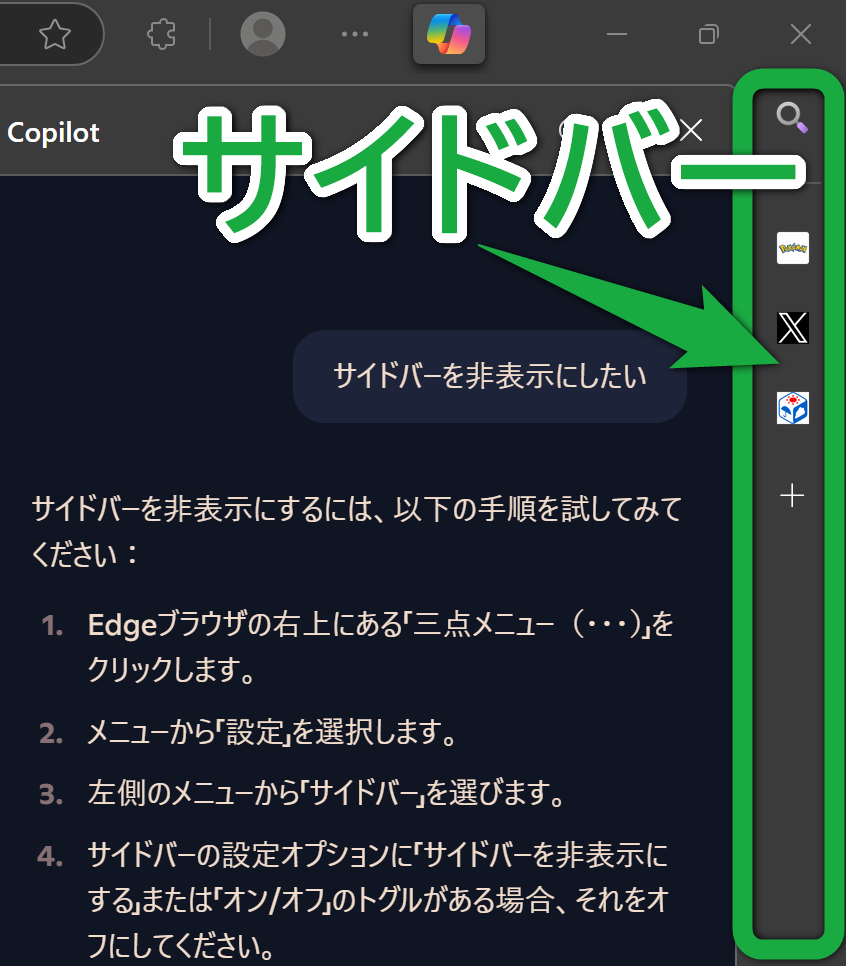
![]() Copilotを立ち上げると、サイドバー(画面半分でエックスとか別サイトを開く機能)が一緒に出るかもしれません。
Copilotを立ち上げると、サイドバー(画面半分でエックスとか別サイトを開く機能)が一緒に出るかもしれません。
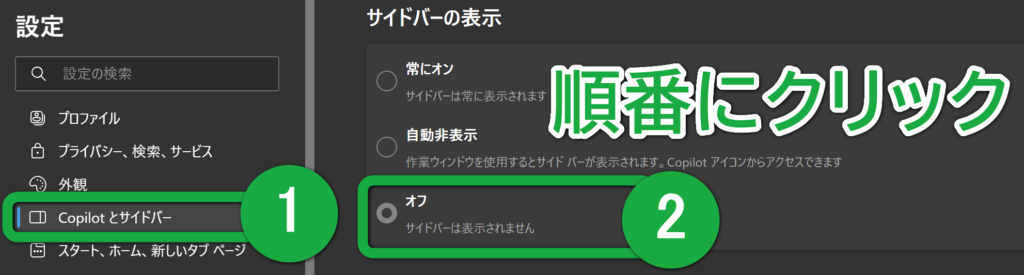
①設定(キーボード「Alt+F」)の左メニュー「Copilotとサイドバー」を開いて、②右側のページの「サイドバーに表示」を「オフ」にチェックを入れれば消えます。
マウスで文字をコピーできる
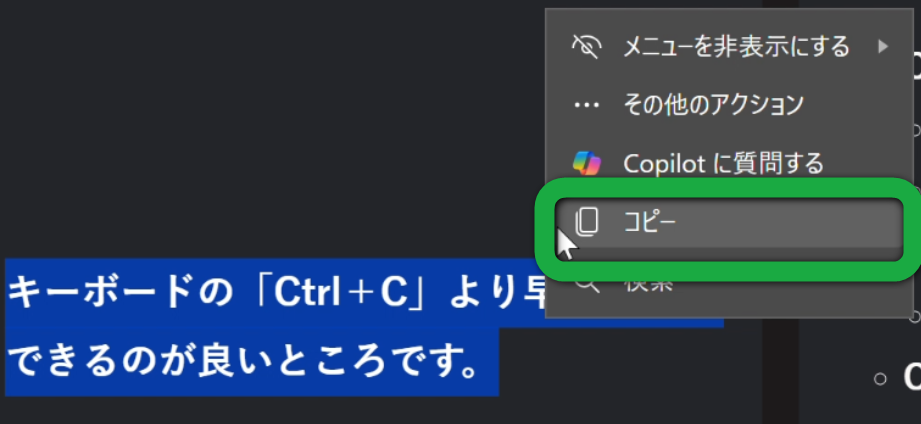
文字を![]() マウスカーソルで範囲選択すると出るミニメニューで「
マウスカーソルで範囲選択すると出るミニメニューで「![]() コピー」できます。キーボード「Ctrl+C」より早くコピーできるのが良いところです。
コピー」できます。キーボード「Ctrl+C」より早くコピーできるのが良いところです。
ミニメニューを非表示
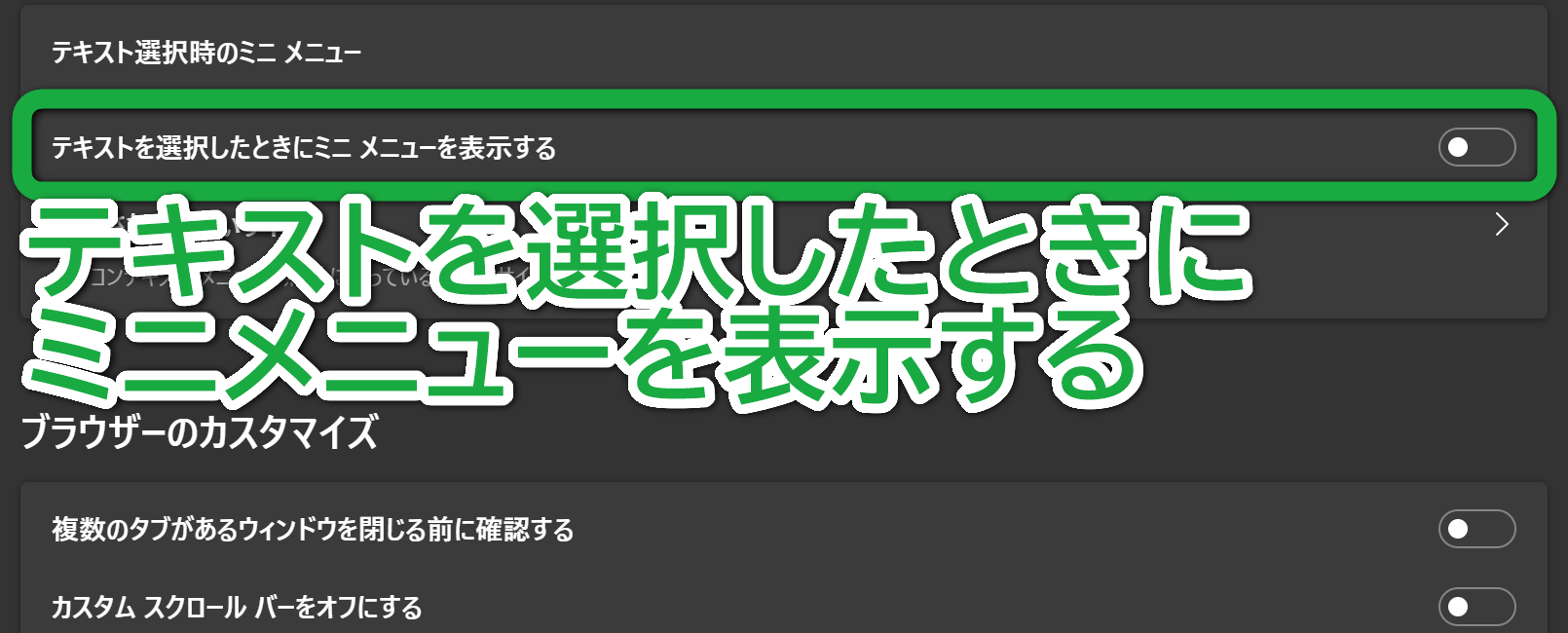
設定の左メニュー「外観」から、右側のページの「テキストを選択したときにミニメニューを表示する」を ![]() OFFにします。
OFFにします。
タブを縦に並べる
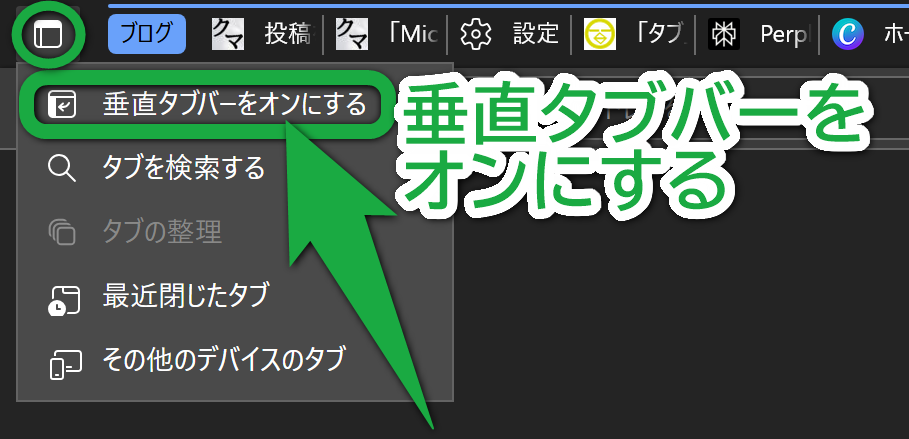
画面左上の ![]() [タブ操作]メニュー、次に「垂直タブバーをオンにする」をクリックすればOKです。
[タブ操作]メニュー、次に「垂直タブバーをオンにする」をクリックすればOKです。
やっぱり横に並べる
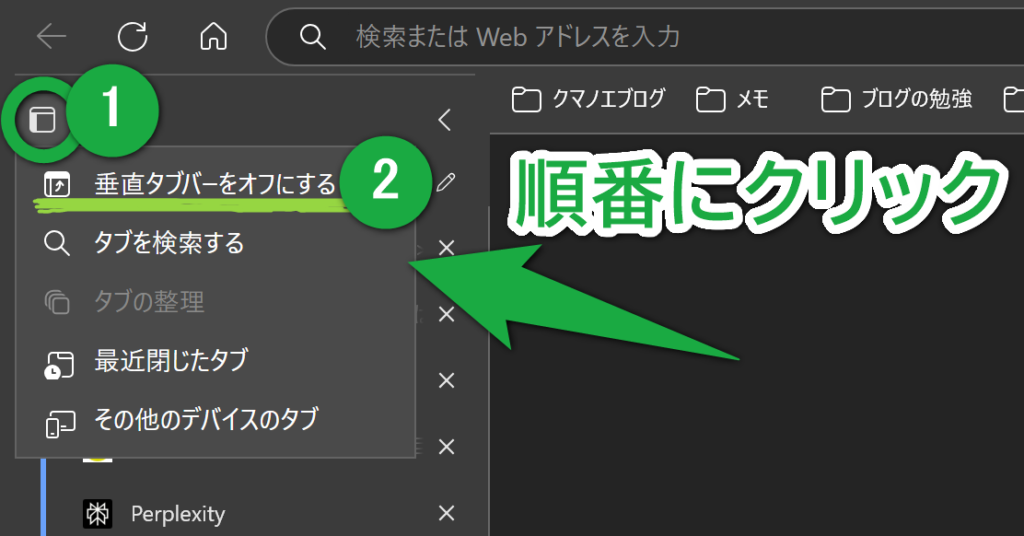
①画面左上の「![]() タブ操作メニュー」 、②「
タブ操作メニュー」 、②「![]() 垂直タブバーをオフにする」の順にクリックすれば、横並びに戻ります。
垂直タブバーをオフにする」の順にクリックすれば、横並びに戻ります。
OFFにした方が良い設定
トップ画面のニュースや天気
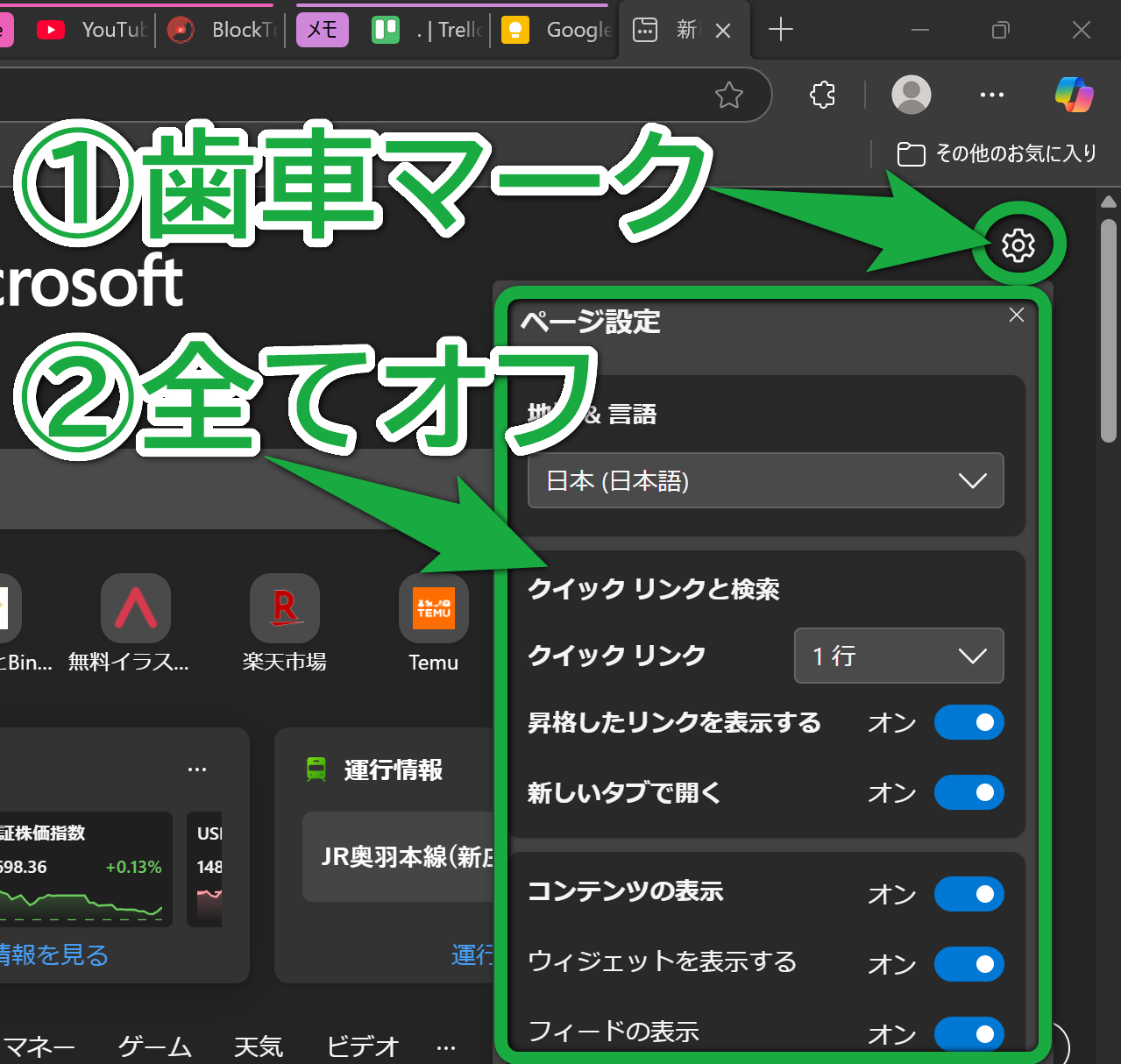
トップ画面は ![]() 新しいタブボタン、またはキーボード「Ctrl+T」で出ます。
新しいタブボタン、またはキーボード「Ctrl+T」で出ます。
①トップ画面右上の ![]() 歯車マークをクリックして、②出てきた設定を全てオフにすればOKです。
歯車マークをクリックして、②出てきた設定を全てオフにすればOKです。
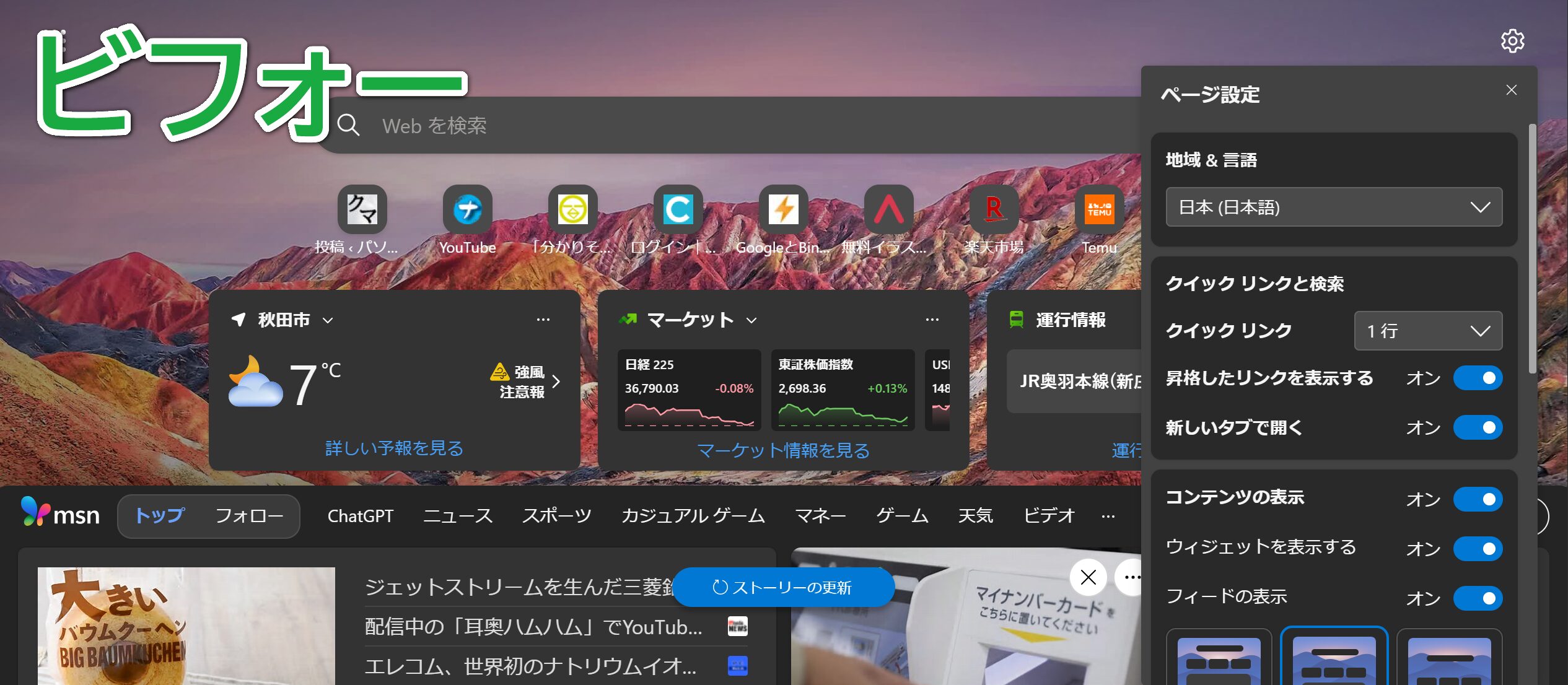
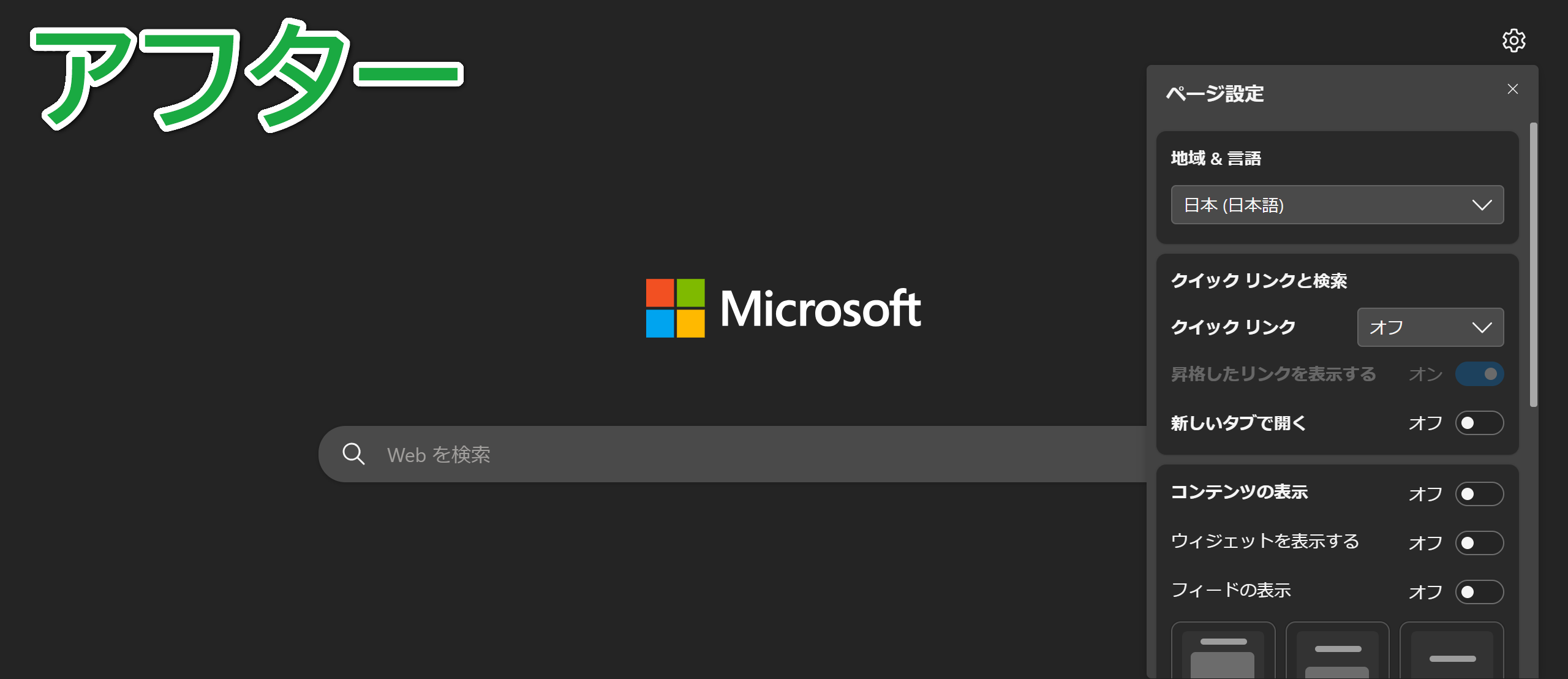
アドレスバーの補完機能
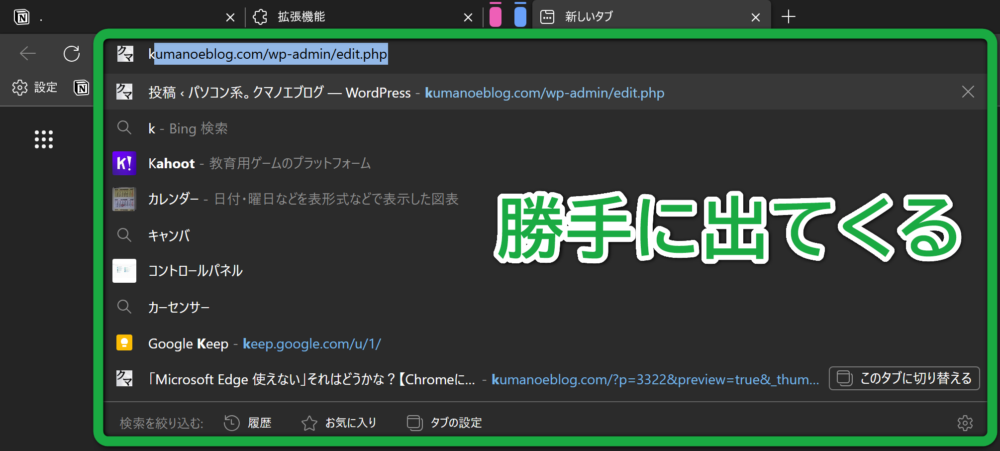
アドレスバーは、画面上の「ページを戻る ![]() 」や「更新
」や「更新 ![]() 」ボタンと並ぶ横長のやつです。例えば、「k」と入力しただけで「kumanoeblog.com」と付け足してくるのが補完機能です。
」ボタンと並ぶ横長のやつです。例えば、「k」と入力しただけで「kumanoeblog.com」と付け足してくるのが補完機能です。
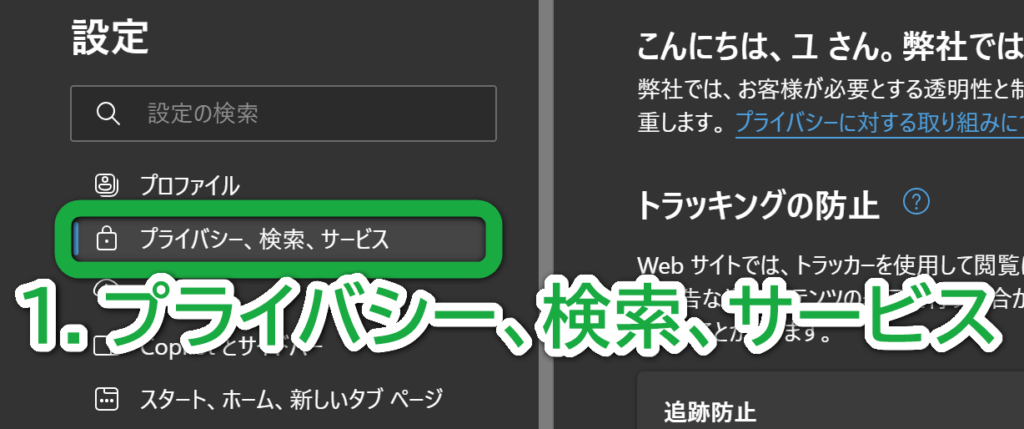
1.設定(キーボード「Alt+F」)の左メニュー「プライバシー、検索、サービス」をクリックします。
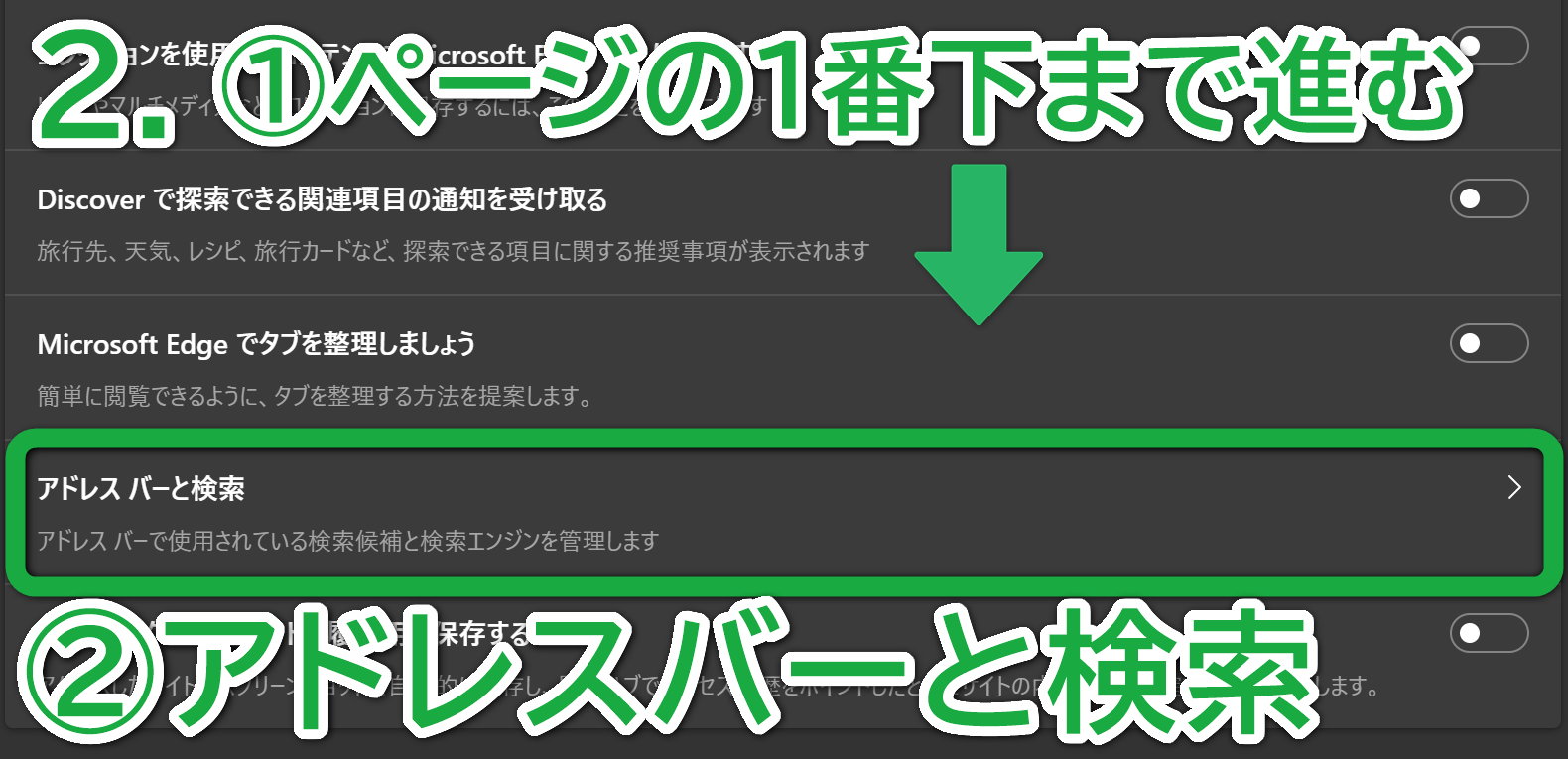
2.①右側のページを1番下まで進んで、②「アドレスバーと検索」をクリックします。
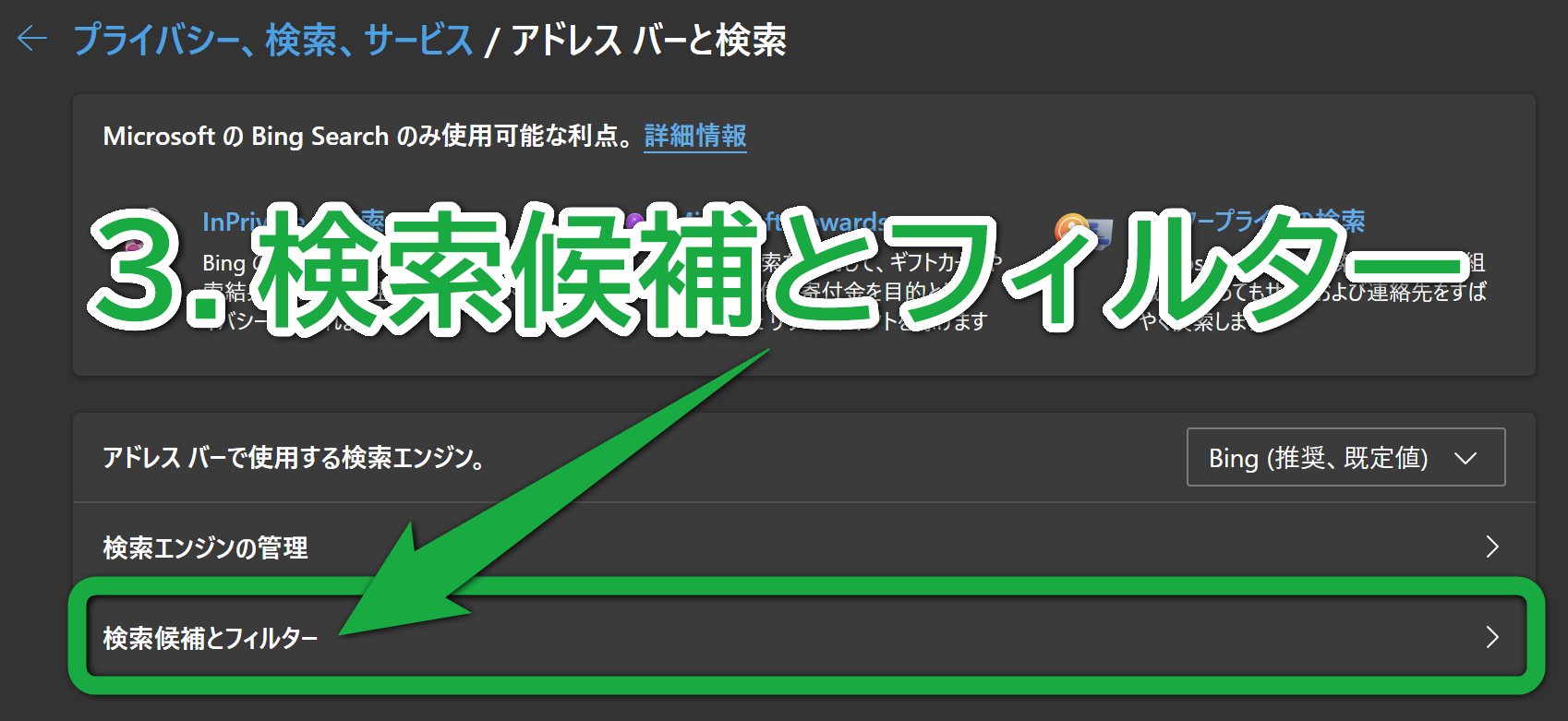
3.「検索候補とフィルター」をクリックします。
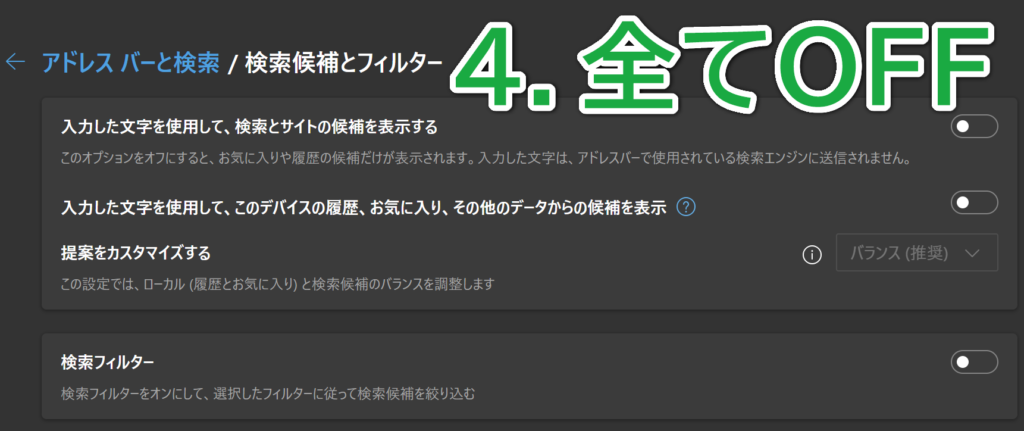
4.3つの ![]() ONを
ONを ![]() OFFにすればOKです。
OFFにすればOKです。
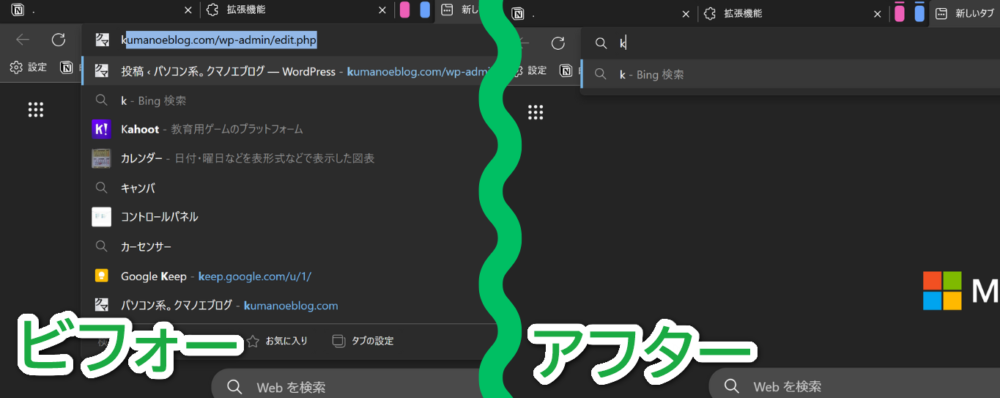
誤字を指摘してくる機能
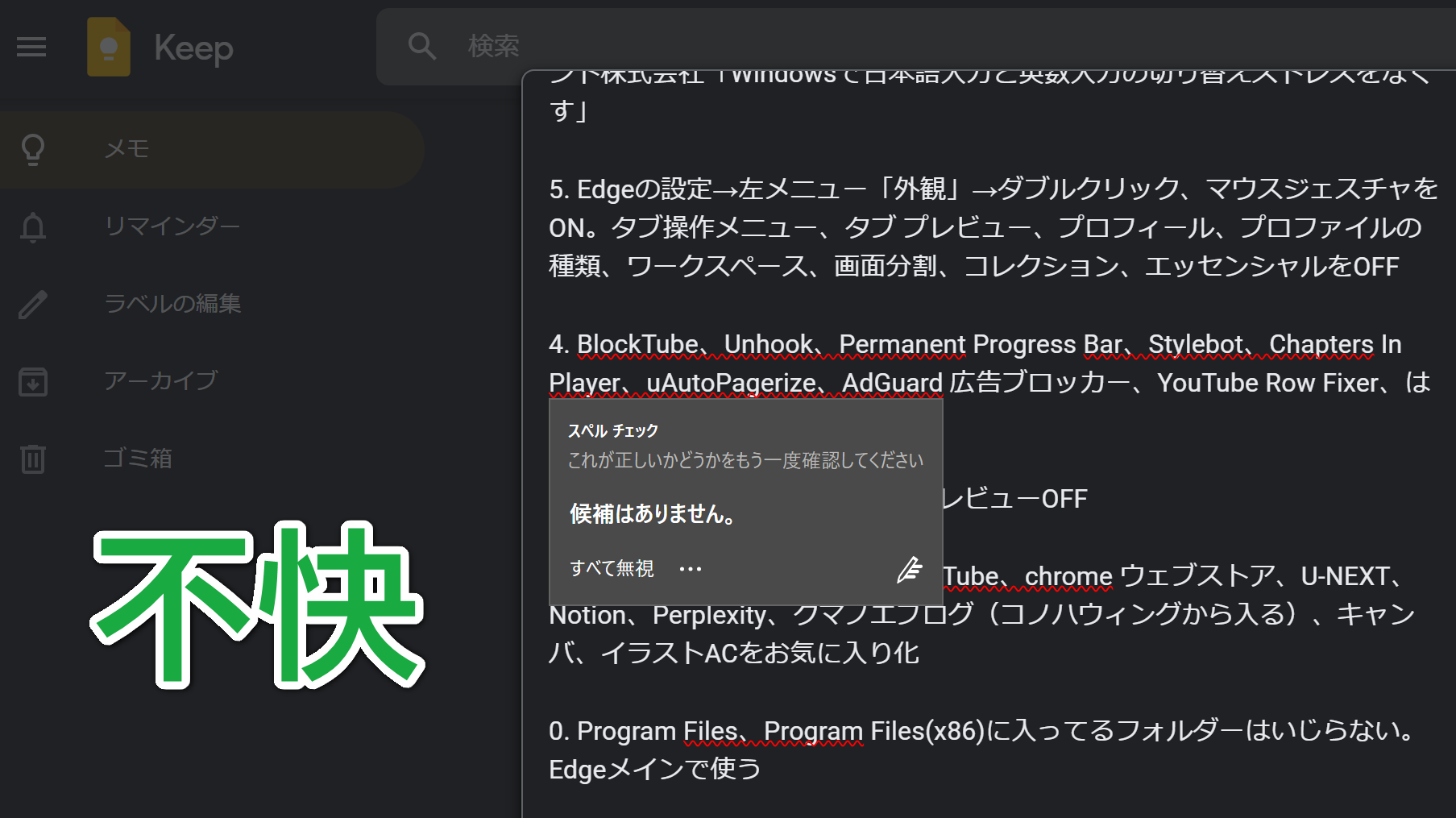
メモとかに赤線を引かれて「字が間違ってる」と指摘してきます。
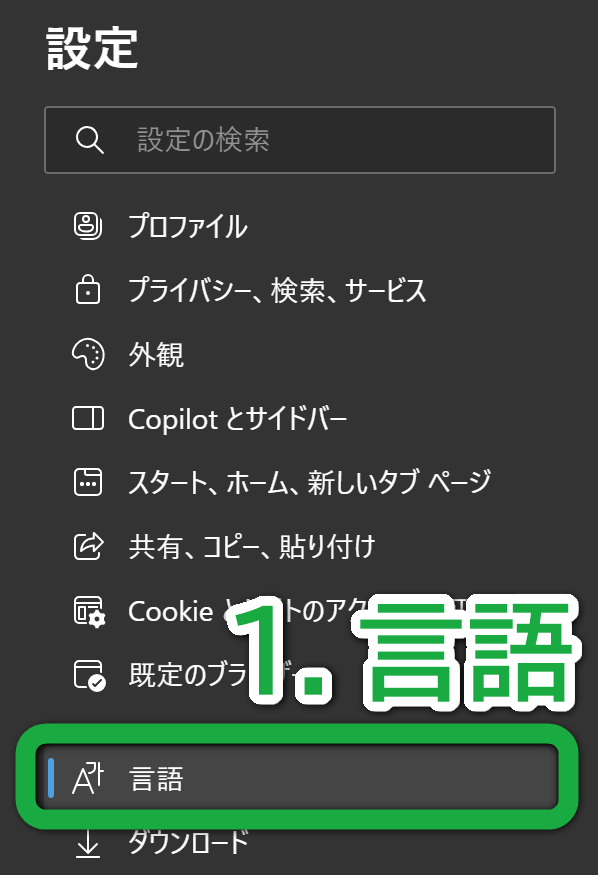
1.設定の左メニュー「言語」をクリックします。
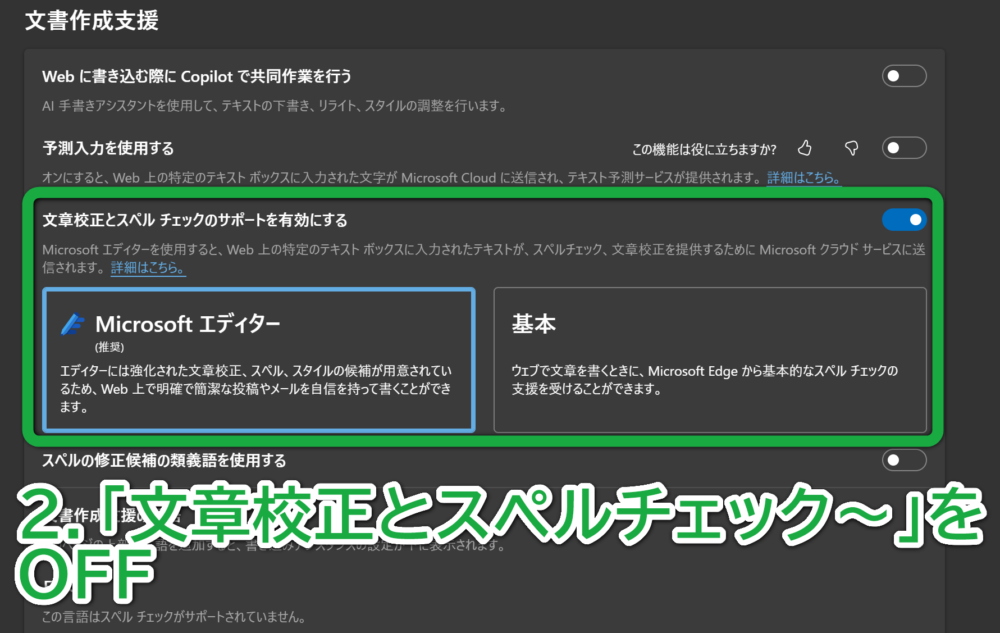
2.右側のページを下に進んで、「文章校正とスペルチェックのサポートを有効にする」を ![]() OFFにすればOKです。
OFFにすればOKです。
不要なツールバー
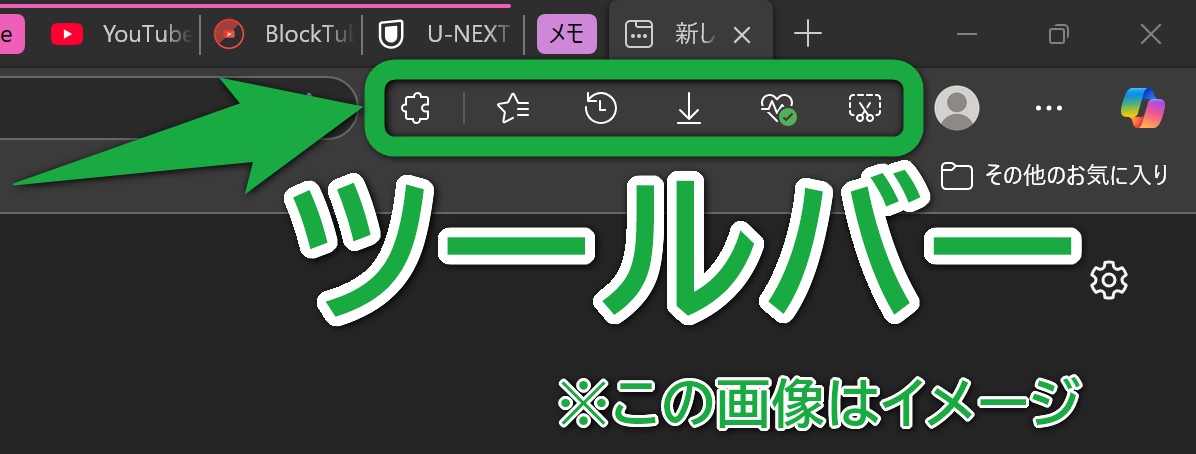
「ページを戻る ![]() 」や「
」や「![]() Copilot」のボタンと一緒に並んでいます。
Copilot」のボタンと一緒に並んでいます。
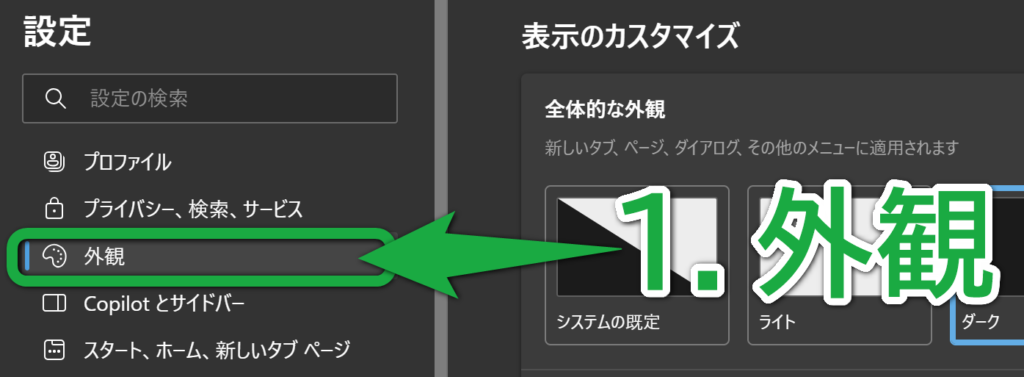
1.設定の左メニュー「外観」をクリックします。
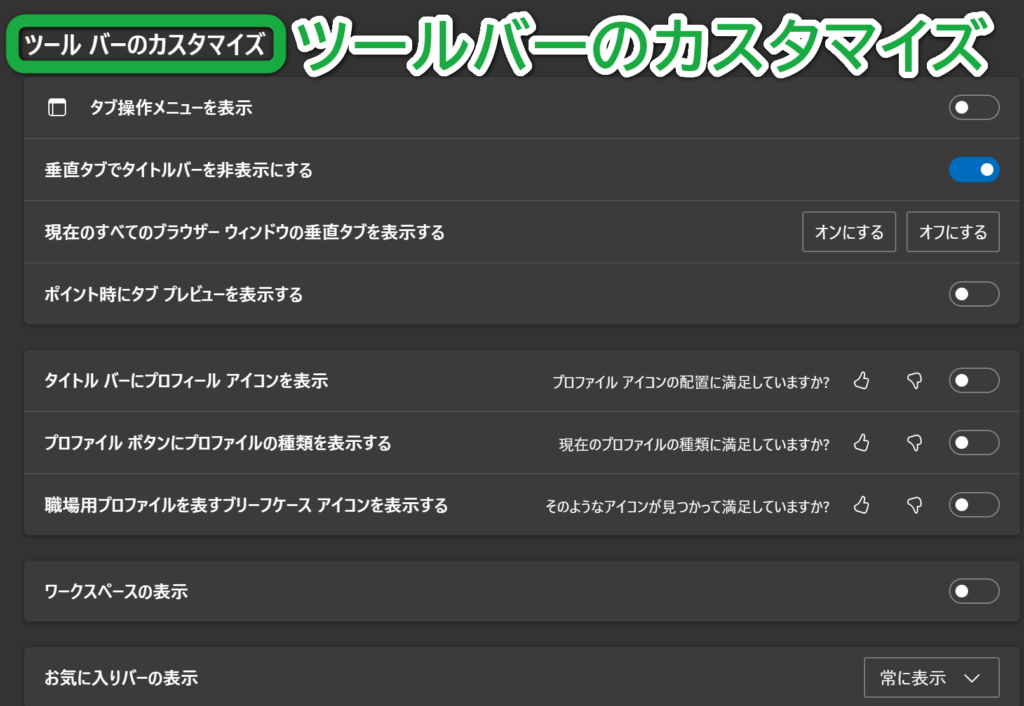
2.右側のページを下に進み、「ツールバーのカスタマイズ」で個別にON・OFFできます。
ワークスペース
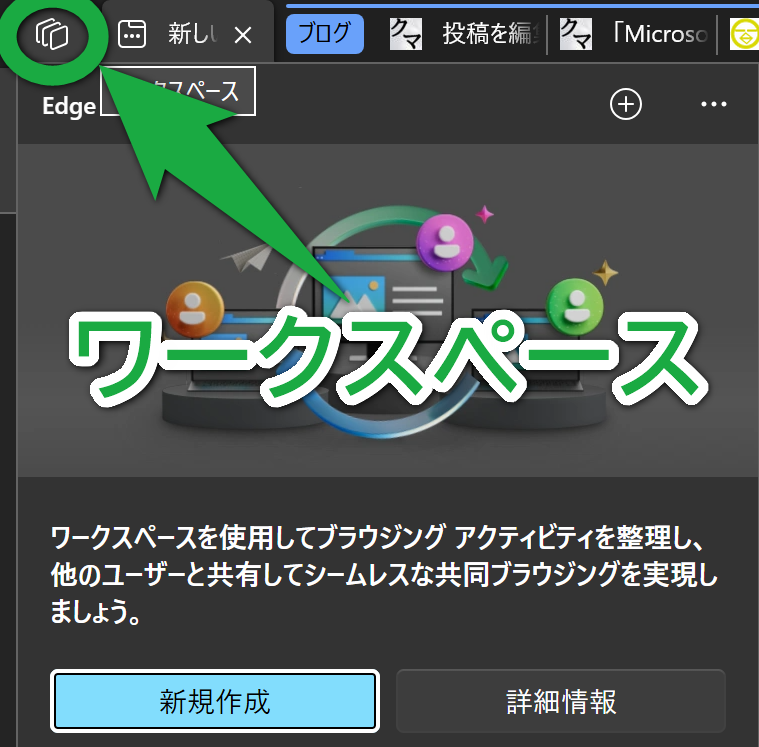
例えば、プライベート用と仕事用のページを別々に作るのに使うらしいですが、いりません。
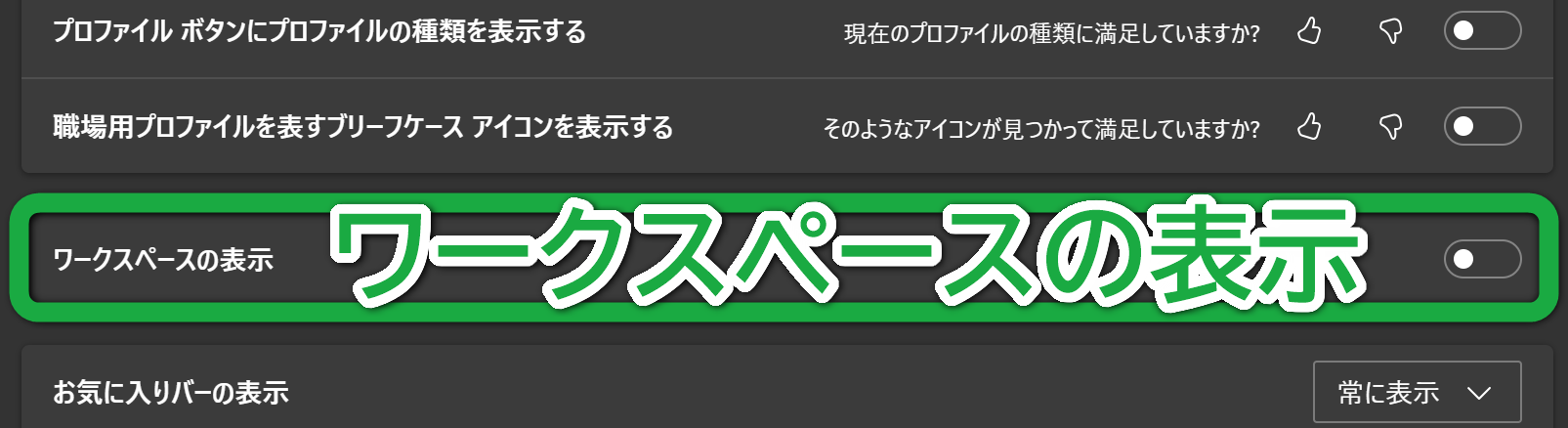
設定(左メニュー「外観」)の「ワークスペースの表示」を ![]() OFFにすると消えます。
OFFにすると消えます。
[お気に入り] ボタン
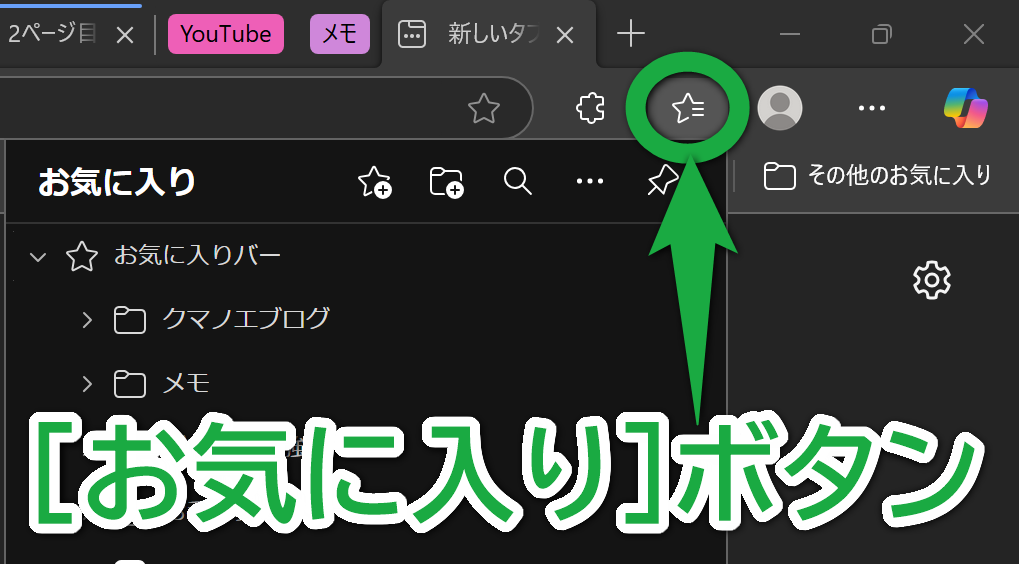
お気に入りバーと似た機能です。
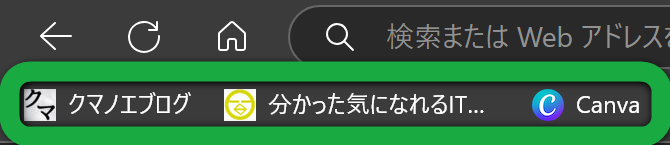
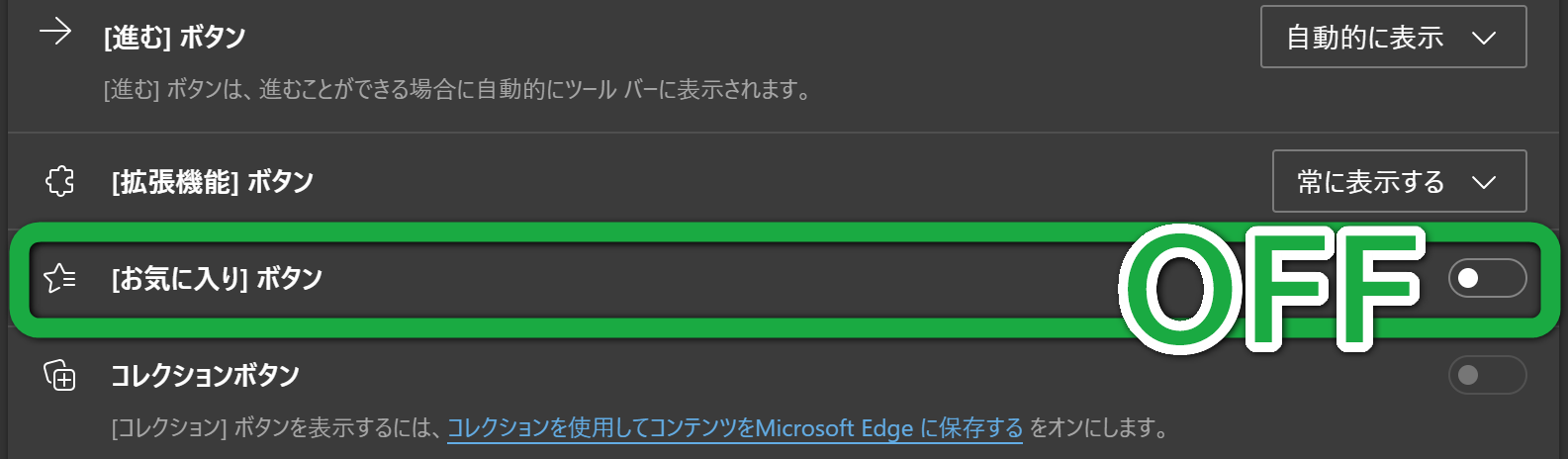
設定(左メニュー「外観」)の「![]() [お気に入り]ボタン」を
[お気に入り]ボタン」を ![]() OFFにすると消えます。
OFFにすると消えます。
その他
お気に入りバー
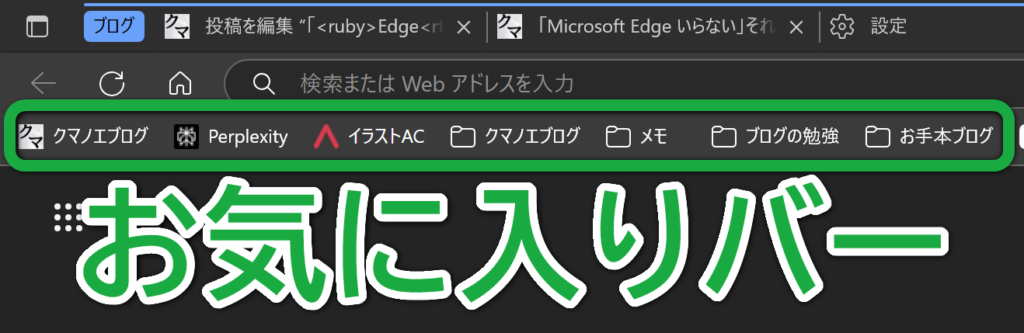
好きなサイトを検索せず開けます( ![]() Chromeもできる)。新しいタブで開くなら、キーボードのCtrlキーを押しながらクリックする必要があります。
Chromeもできる)。新しいタブで開くなら、キーボードのCtrlキーを押しながらクリックする必要があります。
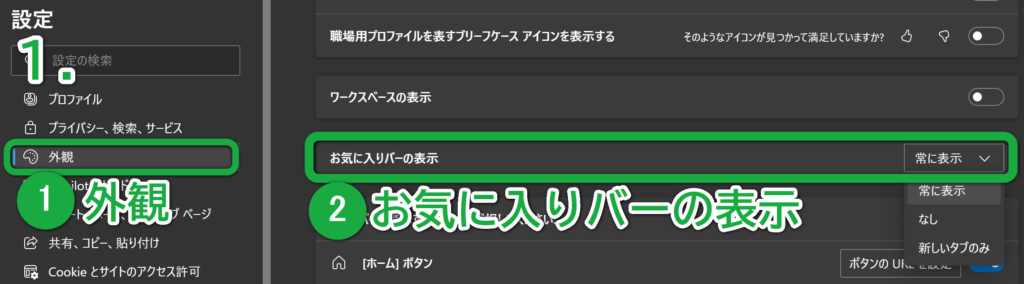
1.①設定の左メニュー「外観」を開いて、②右側のページの「お気に入りバーの表示」からいじることができます。
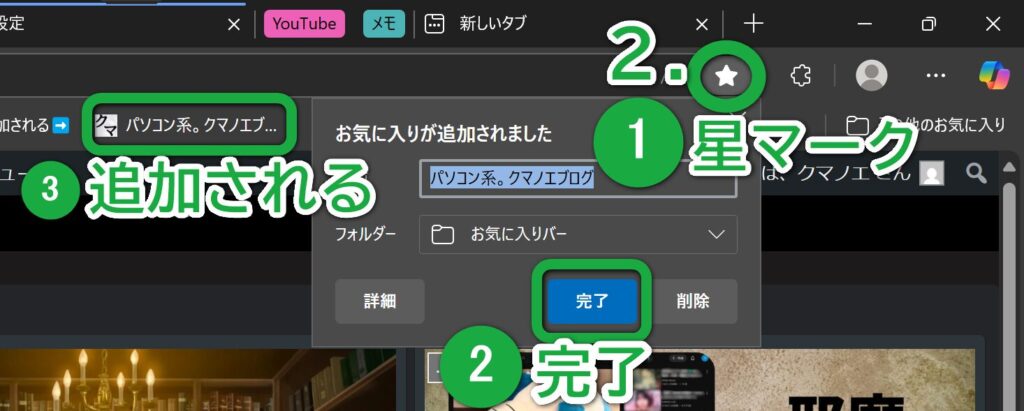
2.①お気に入りバーに入れたいサイトを開いて、画面右上の ![]() 星マーク、②「完了」の順にクリックすればOKです。
星マーク、②「完了」の順にクリックすればOKです。
タブのグループ化
タブを長押ししながら他のタブと重ねるとグループ化できます。Chromeでもできますが、最初だけタブを右クリックする必要があります。
Edge自体を閉じてもタブは残す
Edge自体を ![]() バツで閉じても、開いていたタブが全て残るようにできます(Chromeでもできる)。
バツで閉じても、開いていたタブが全て残るようにできます(Chromeでもできる)。
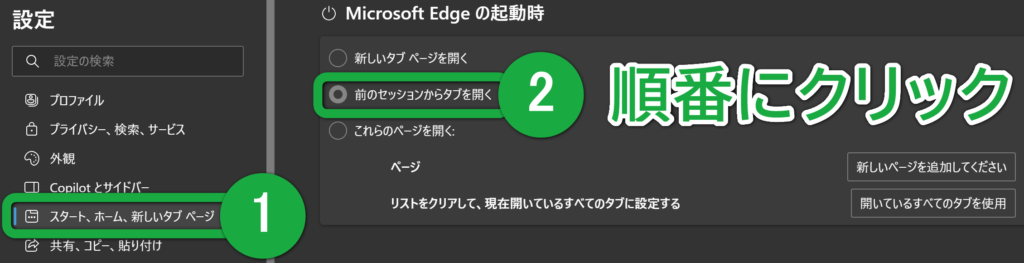
①設定(キーボード「Alt+F」)の左メニュー「スタート、ホーム、新しいタブページ」を開いて、②右側のページの「前のセッションからタブを開く」にチェックを入れればOKです。
Chrome拡張機能を使える
chromeウェブストアでダウンロードして普通に使えます。Edgeアドオンというサイトでもダウンロードできますが、拡張機能の品揃えは少なめです。
調べものに便利な拡張機能
・uAutoPagerize:検索結果の「次のページ」を自動で出してくれます。画面右上に![]() 緑色のマークがあればONになっています(クリックするとOFFになる)。
緑色のマークがあればONになっています(クリックするとOFFになる)。
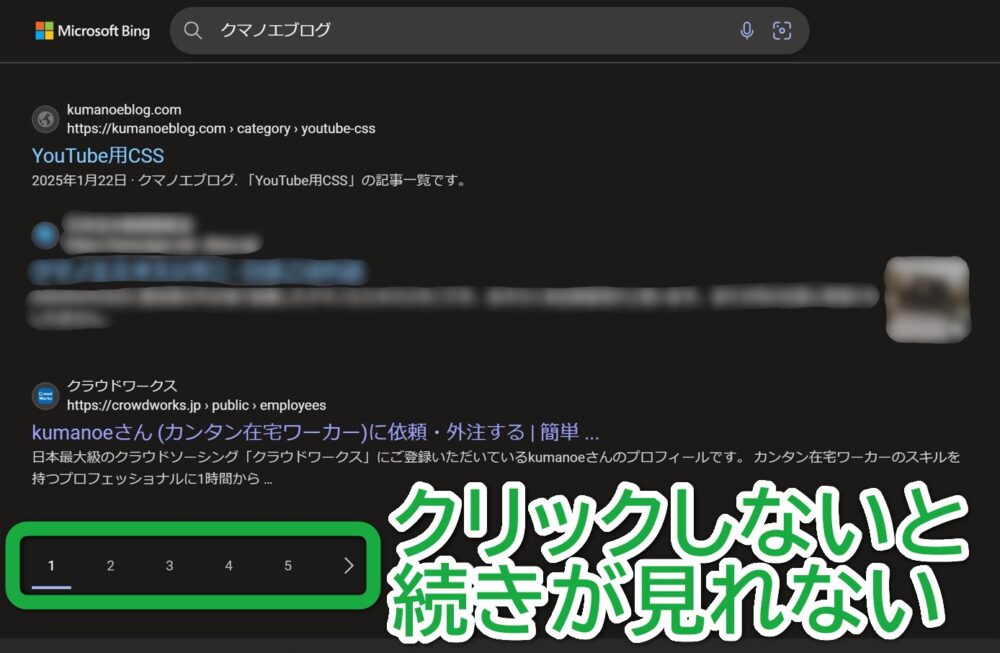
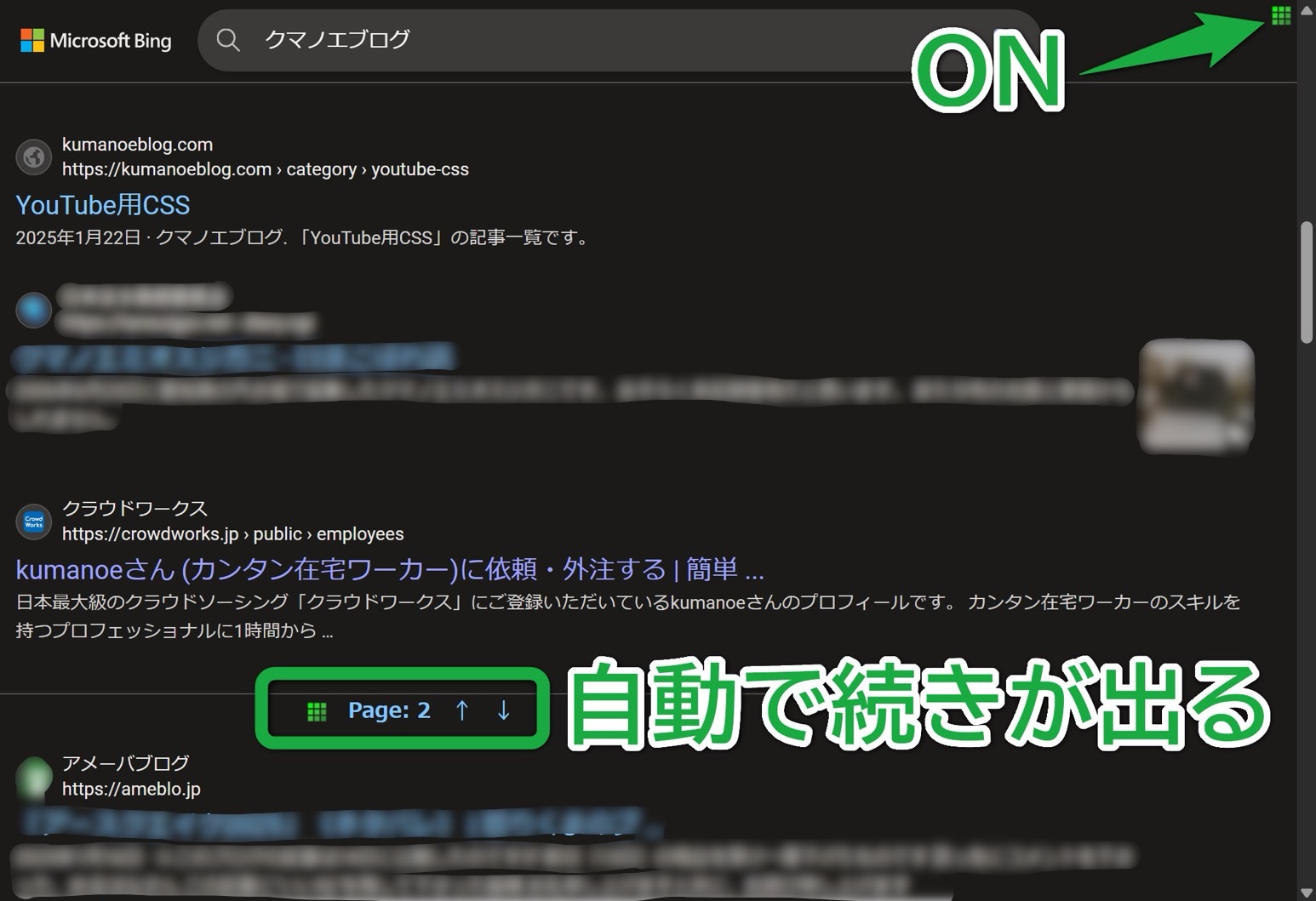
・はちまバスター:1度見たサイトを登録して、そのサイトをまた開いたときに「検索結果に戻りますか?」と聞いてくれます。
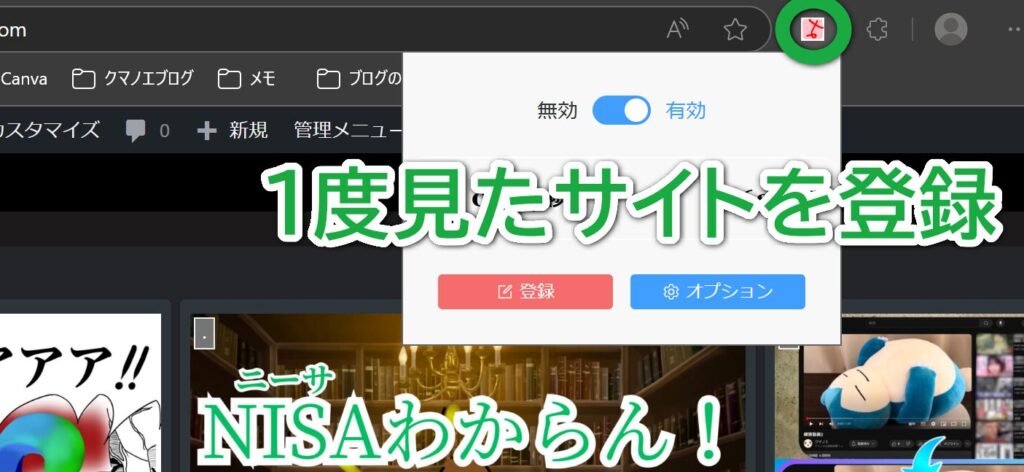
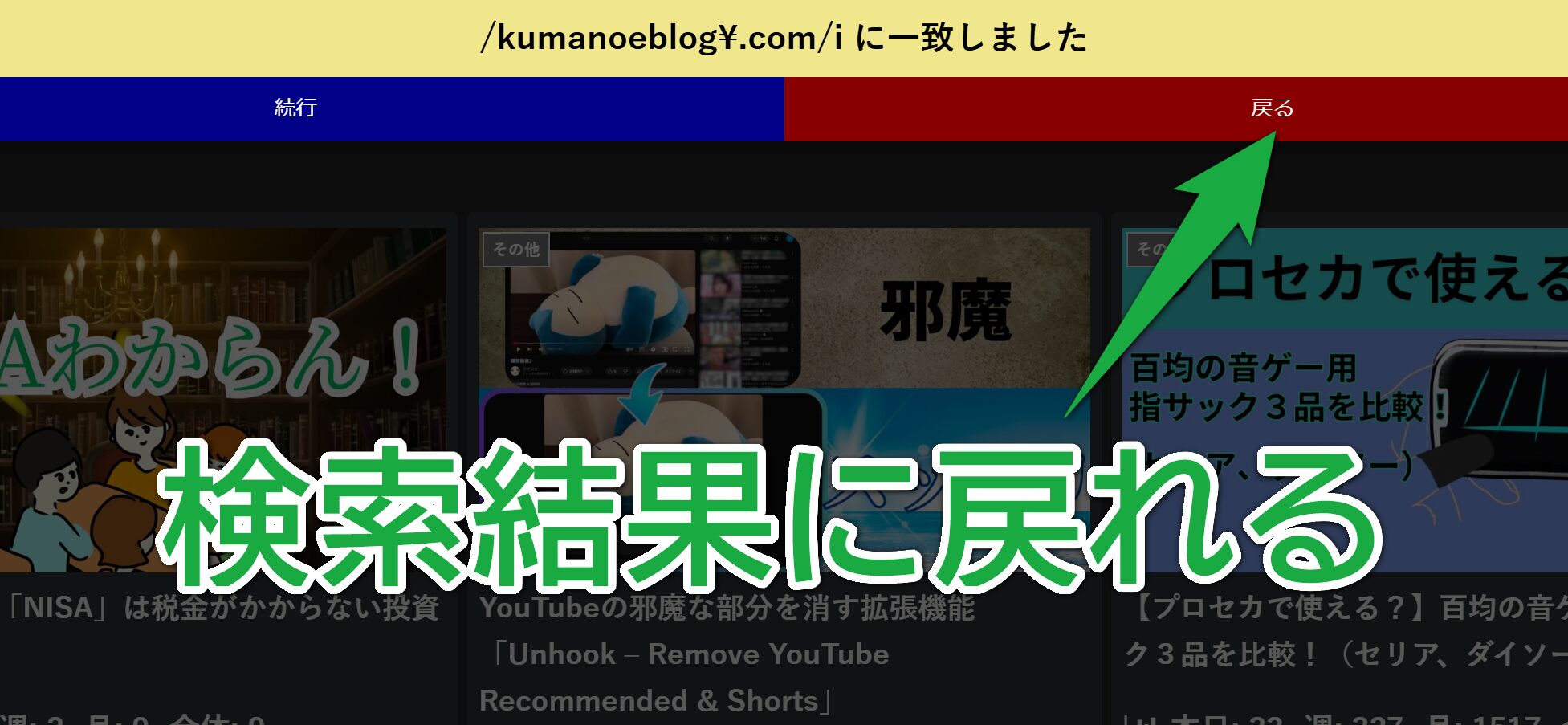
検索エンジンは「Bing」
検索エンジンは、インターネットの情報を1位、2位⋯とランキング付けする役目があります(BingのほかにGoogleやYahoo!などがある)。
Bingと他の検索エンジンの違いは私もよくわかりません。ただ、情報集めが目的なら「この検索エンジンは良い悪い」みたいな話は気にしなくていい、と伝えたいです。
個人的に検索結果を1つ1つ読むことは、AI(![]() Copilotや
Copilotや ![]() Perprexity)を使い始めて減りました。つまりAIで調べる人が増えたら、検索エンジンはサイト運営する人以外、良し悪しとかどうでもよくなるよね!ということです。終わり!
Perprexity)を使い始めて減りました。つまりAIで調べる人が増えたら、検索エンジンはサイト運営する人以外、良し悪しとかどうでもよくなるよね!ということです。終わり!