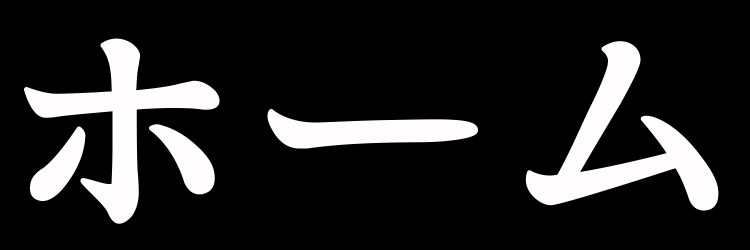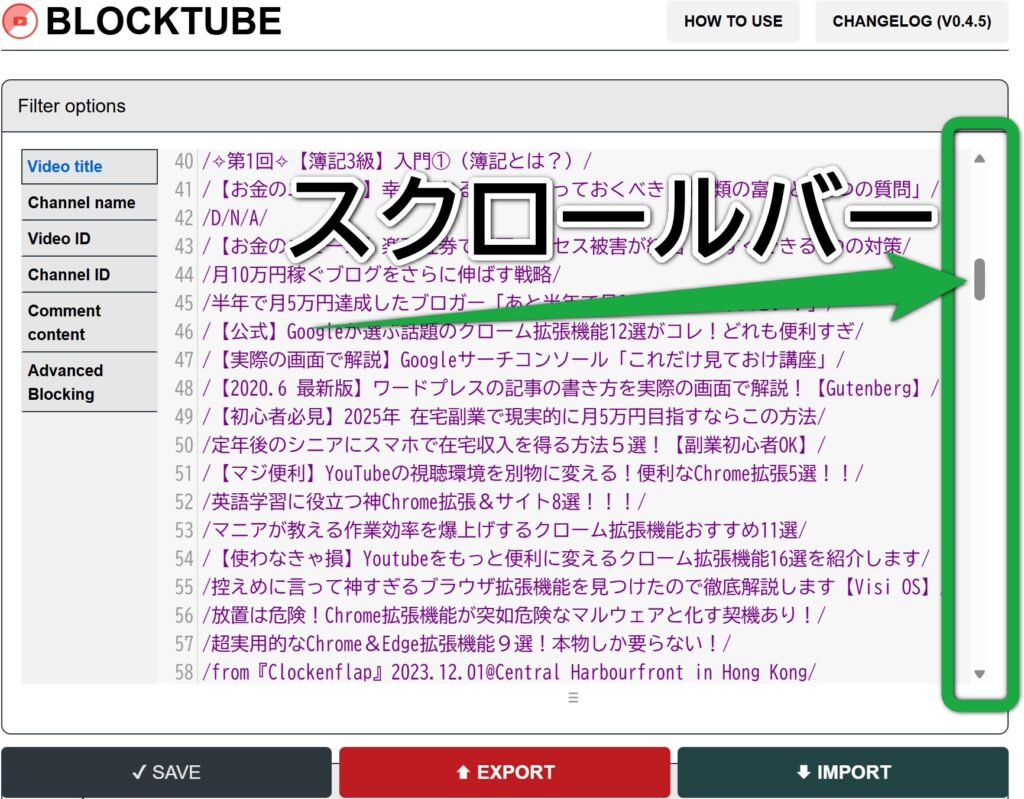スマホの方は横持ちがおすすめです。
今すぐ非表示にする(パソコンのみ)
邪魔な動画を今すぐ非表示

①動画の横の ![]() 3点ボタン、②「
3点ボタン、②「 ![]() Block Video」をクリックします。
Block Video」をクリックします。
次に、YouTubeを ![]() 更新して、邪魔な動画が非表示になればOK!
更新して、邪魔な動画が非表示になればOK!
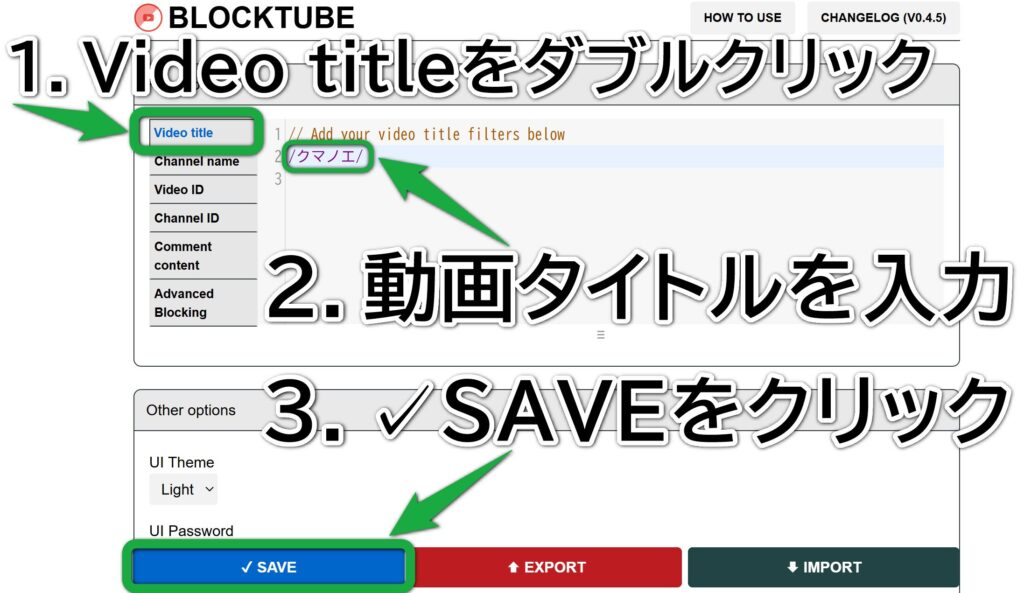
- 拡張機能
 BlockTubeを開いて、左メニュー「Video title」をダブルクリックします。
BlockTubeを開いて、左メニュー「Video title」をダブルクリックします。 - 「// Add your video title filters below」の下に、動画タイトルを「/」で挟んで入力します(例:/クマノエ/)。
- 「✓SAVE」をクリック。
- YouTubeのページを
 更新して、邪魔な動画が非表示になればOK!
更新して、邪魔な動画が非表示になればOK!
邪魔なチャンネルを今すぐ非表示
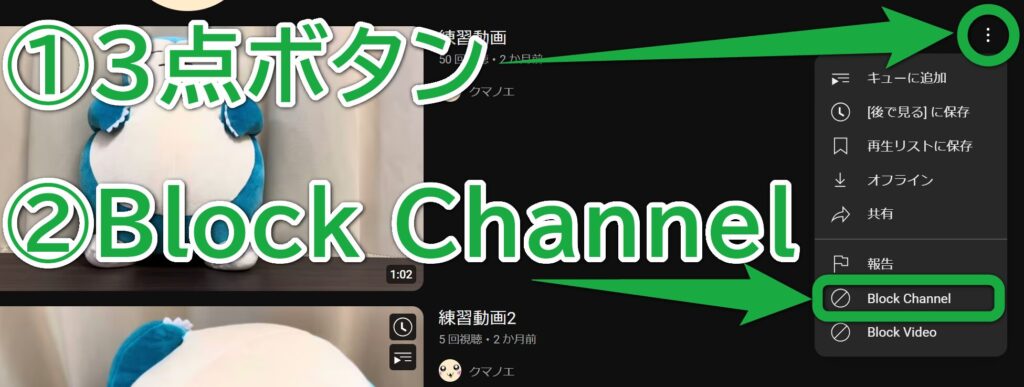
①動画の横の ![]() 3点ボタン、②「
3点ボタン、②「 ![]() Block Channel」をクリックします。
Block Channel」をクリックします。
次に、YouTubeを ![]() 更新して、邪魔なチャンネルが非表示になればOK!
更新して、邪魔なチャンネルが非表示になればOK!
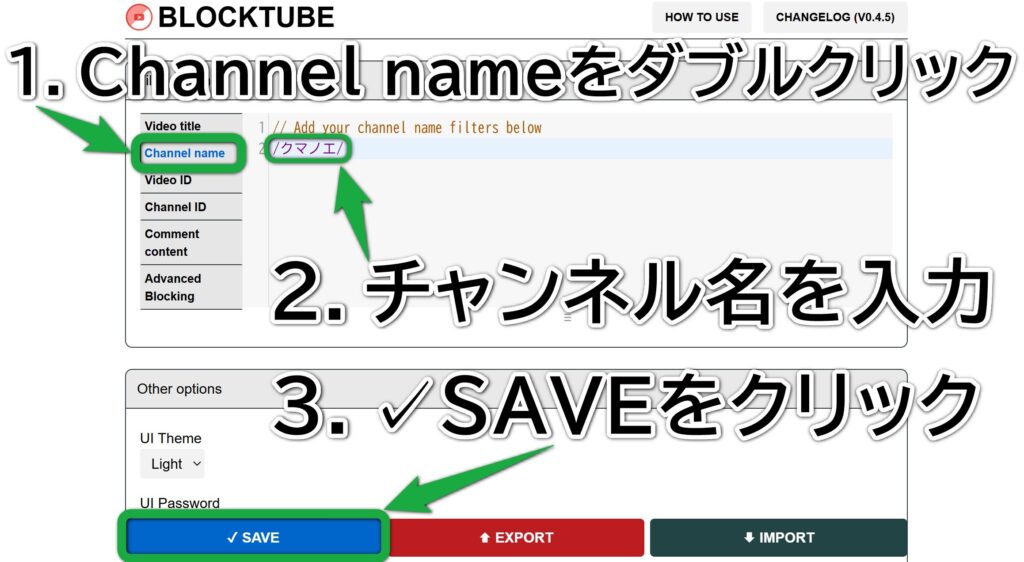
 BlockTubeを開いて、左メニュー「Channel name」をダブルクリックします。
BlockTubeを開いて、左メニュー「Channel name」をダブルクリックします。- 「// Add your channel name filters below」の下に、チャンネル名を「/」で挟んで入力します(例:/クマノエ/)。
- 「✓SAVE」をクリック。
- YouTubeのページを
 更新して、邪魔なチャンネルが非表示になればOK!
更新して、邪魔なチャンネルが非表示になればOK!
ここからPCブラウザ版 ![]() YouTubeで、邪魔な動画やチャンネル、荒らしコメントを非表示にするChrome拡張機能
YouTubeで、邪魔な動画やチャンネル、荒らしコメントを非表示にするChrome拡張機能 ![]() BlockTubeの使い方を紹介します。
BlockTubeの使い方を紹介します。
注意点として、BlockTubeはスマホやタブレットでは使えないことと、PCでも不具合が起きる可能性があります。あと英語だらけなので、最初はChromeとかのブラウザについている ![]() 翻訳機能を使うことをおすすめします。
翻訳機能を使うことをおすすめします。
BlockTubeをダウンロード
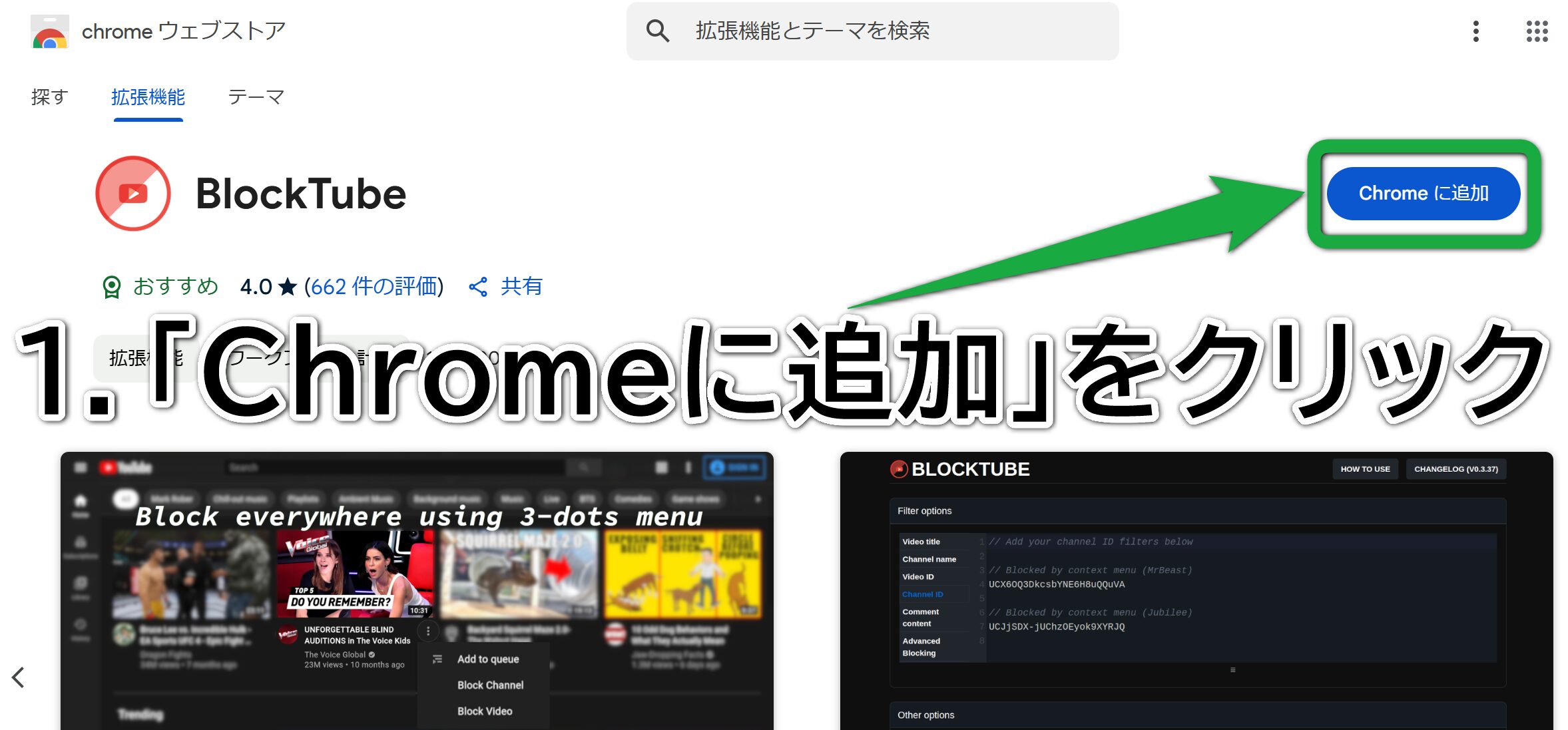
1.chromeウェブストアで ![]() BlockTubeを検索して、「Chromeに追加」をクリックします。
BlockTubeを検索して、「Chromeに追加」をクリックします。

2.「 ![]() BlockTubeを追加しますか?」という確認画面で、「拡張機能を追加」をクリックします。
BlockTubeを追加しますか?」という確認画面で、「拡張機能を追加」をクリックします。
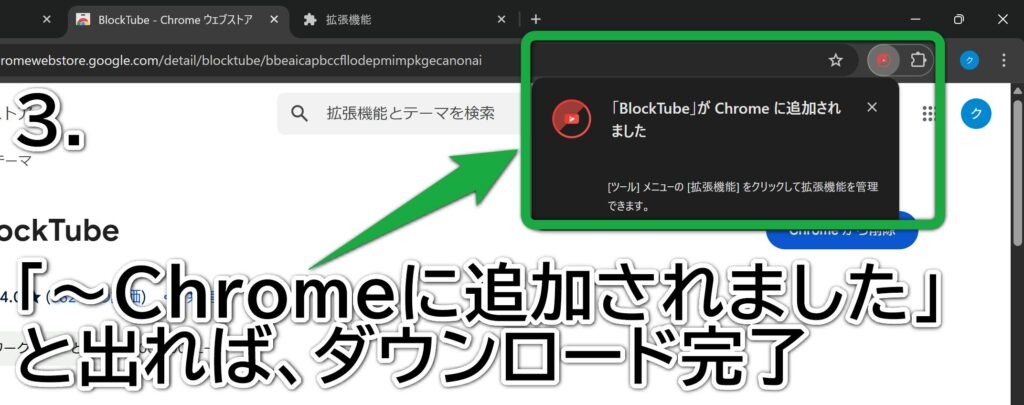
3.「 ![]() BlockTubeがChromeに追加されました」と出れば、ダウンロード完了です。
BlockTubeがChromeに追加されました」と出れば、ダウンロード完了です。
※「同期を有効にする」が出る場合は、よくわからなければ無視で大丈夫です。
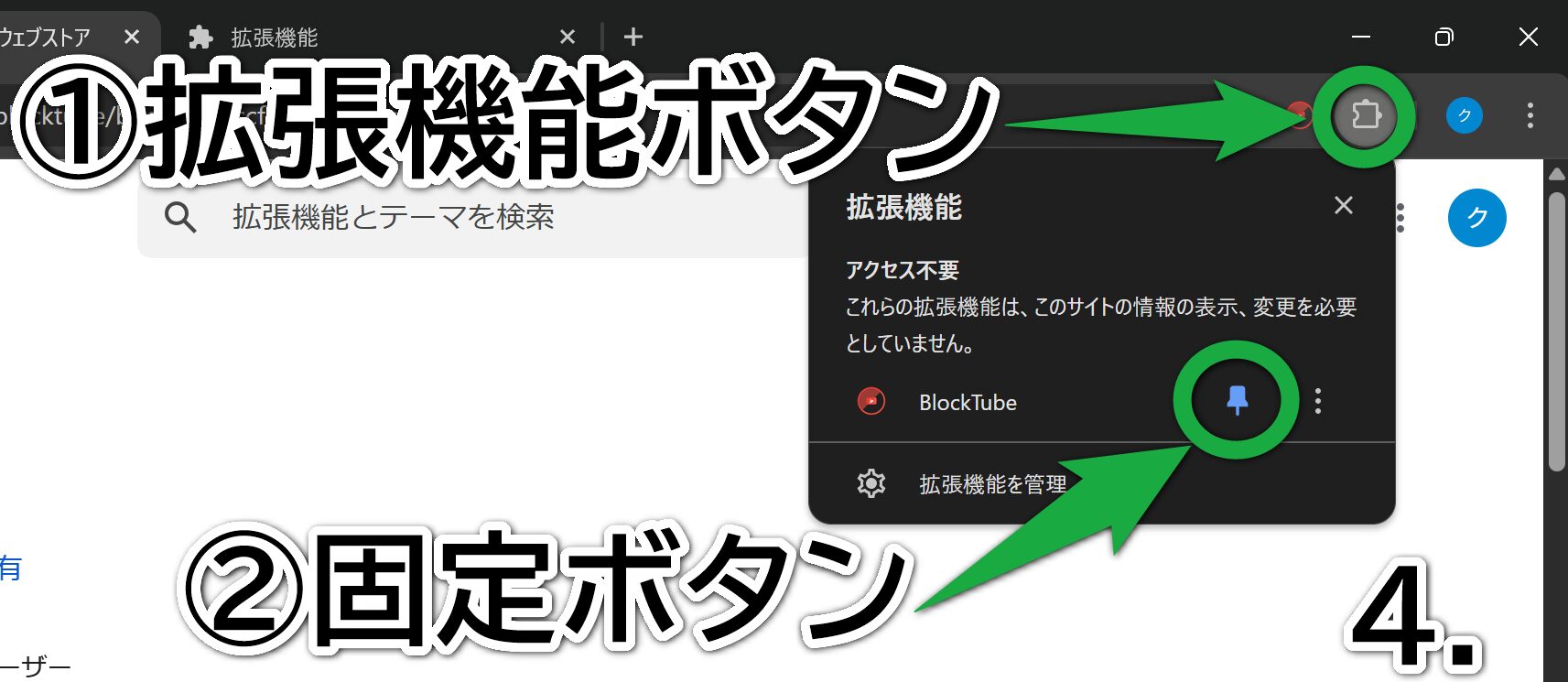
4.①画面右上の ![]() 拡張機能ボタン、②
拡張機能ボタン、② ![]() 固定ボタンをクリックして、
固定ボタンをクリックして、 ![]() BlockTubeのショートカットを作ります。
BlockTubeのショートカットを作ります。
邪魔な動画を非表示にする方法
「Block Video」ボタンで非表示

①動画の横にある ![]() 3点ボタン、②「
3点ボタン、②「 ![]() Block Video」をクリックします。
Block Video」をクリックします。
次に、画面左上の ![]() 更新ボタンをクリックして、邪魔な動画が非表示になればOK!
更新ボタンをクリックして、邪魔な動画が非表示になればOK!
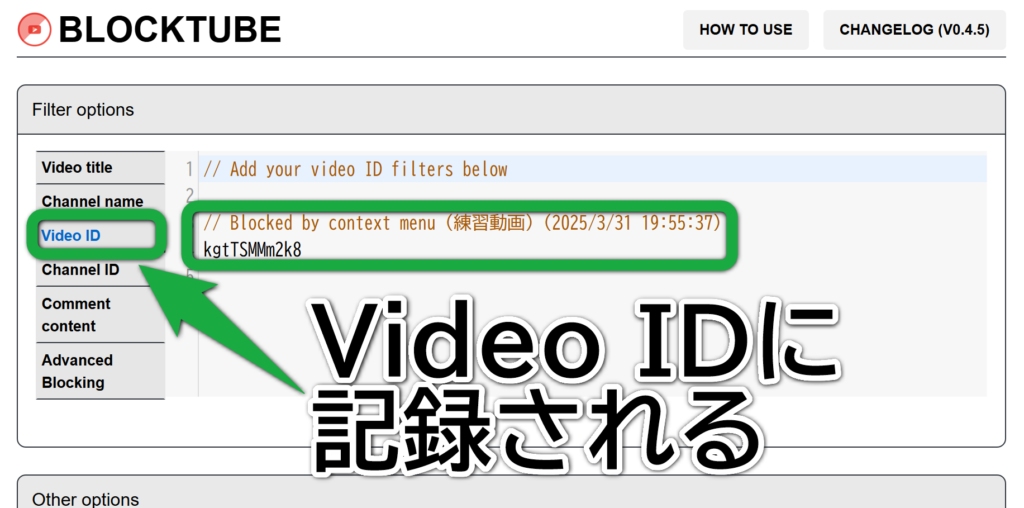
「Block Video」ボタンで非表示にした動画は、![]() BlockTubeの左メニュー「Video ID」に暗号っぽく記録されています。
BlockTubeの左メニュー「Video ID」に暗号っぽく記録されています。
この暗号を削除すると、動画は元通りに表示されます。
BlockTubeに動画タイトルを入力
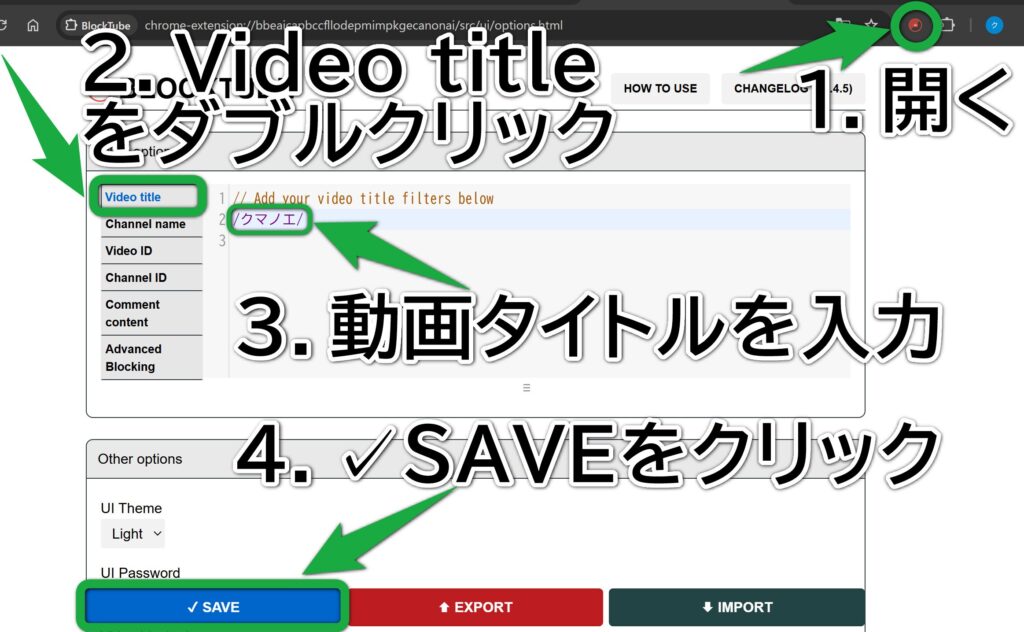
- 画面右上に作ったショートカットから、
 BlockTubeを開きます。
BlockTubeを開きます。 - 左メニュー「Video title」をダブルクリックします。
ダブルクリックするのは、入力した動画タイトルが一部見えなくなる不具合を直すためです。 - 「// Add your video title filters below」の下に、動画タイトルを「/」で挟んで入力します(例:/クマノエ/)。
動画タイトルに含まれている1文字を入力するだけでも、動画を非表示にできます(例:クマノエの「ク」だけ入力)。 - 「✓SAVE」をクリック。
- YouTubeのページを
 更新して、邪魔な動画が非表示になればOK!
更新して、邪魔な動画が非表示になればOK!
邪魔なチャンネルを非表示
「Block Channel」ボタンで非表示
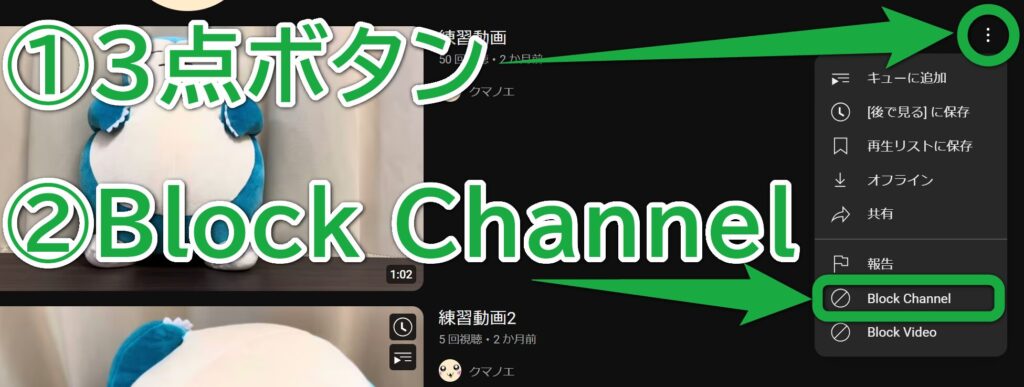
①動画の横にある ![]() 3点ボタン、②「
3点ボタン、②「 ![]() Block Channel」をクリックします。
Block Channel」をクリックします。
次に、画面左上の ![]() 更新ボタンをクリックして、邪魔なチャンネルが非表示になればOK!
更新ボタンをクリックして、邪魔なチャンネルが非表示になればOK!
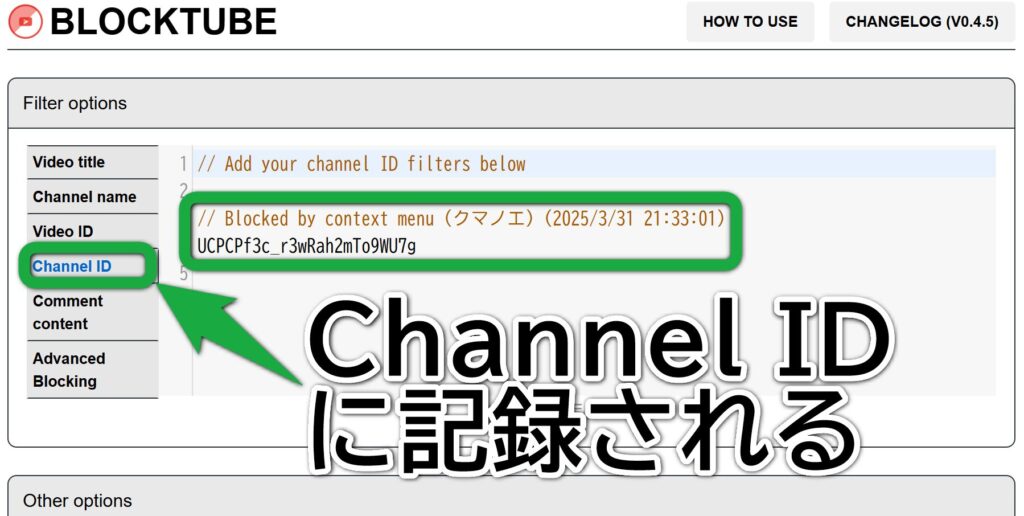
「Block Channel」ボタンで非表示にしたチャンネルは、![]() BlockTubeの左メニュー「Channel ID」に暗号っぽく記録されています。
BlockTubeの左メニュー「Channel ID」に暗号っぽく記録されています。
この暗号を削除すると、チャンネル(の動画すべて)は元通りに表示されます。
BlockTubeにチャンネル名を入力
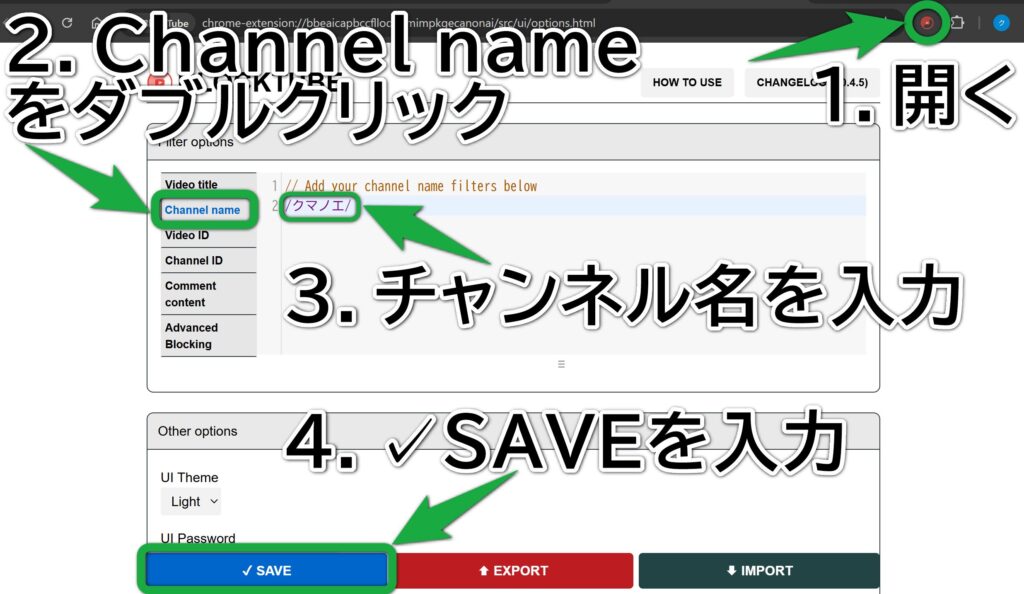
- 画面右上に作ったショートカットから、
 BlockTubeを開きます。
BlockTubeを開きます。 - 左メニュー「Channel name」をダブルクリックします。
ダブルクリックするのは、入力したチャンネル名が一部見えなくなる不具合を直すためです。 - 「// Add your channel name filters below」の下に、チャンネル名を「/」で挟んで入力します(例:/クマノエ/)。
チャンネル名に含まれている1文字を入力するだけでも、チャンネルを非表示にできます。 - 「✓SAVE」をクリック。
- YouTubeのページを
 更新して、邪魔なチャンネル(の動画すべて)が非表示になればOK!
更新して、邪魔なチャンネル(の動画すべて)が非表示になればOK!
短いチャンネル名は「Channel ID」で非表示

例えば、「クマ」というチャンネル名を ![]() BlockTubeの「Channel name」に入力すると、別の「クマノエ」というチャンネルも非表示になってしまう!
BlockTubeの「Channel name」に入力すると、別の「クマノエ」というチャンネルも非表示になってしまう!
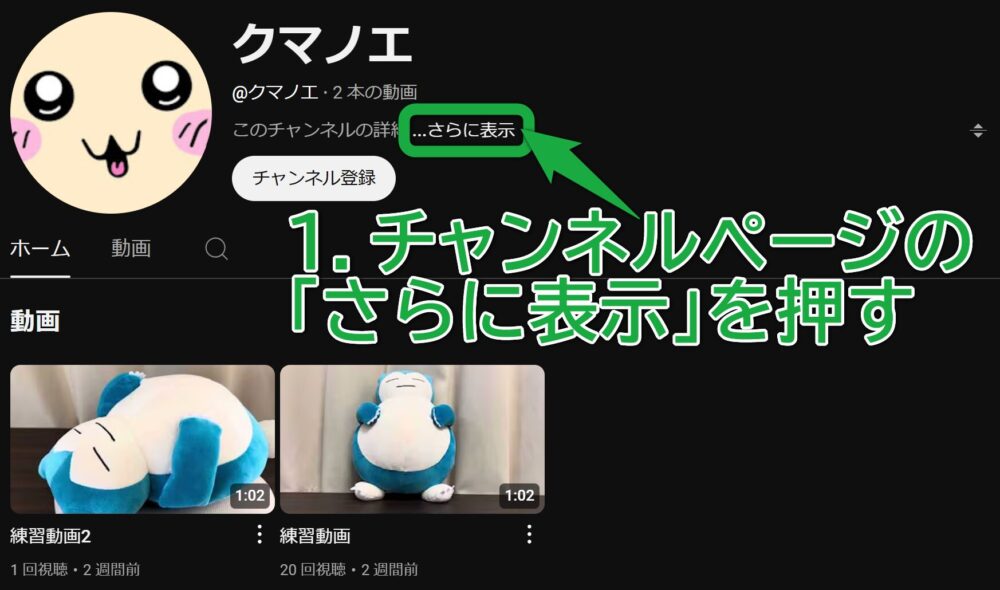
その対策です。
1.チャンネルのページに入って、「さらに表示」という概要部分をクリックします。
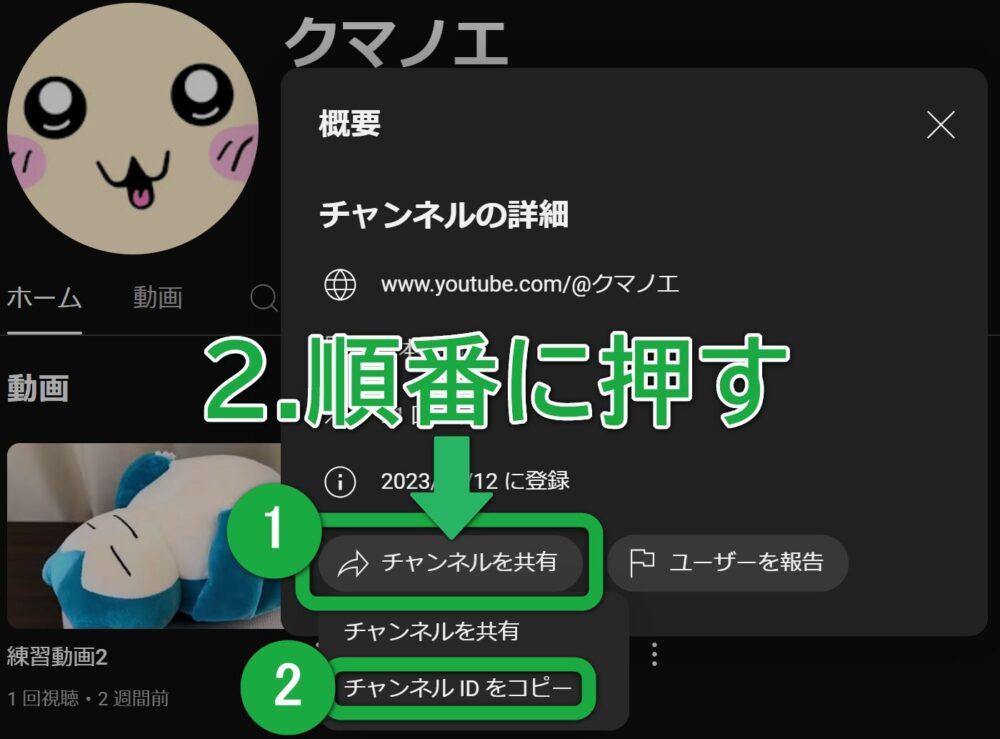
2.①「チャンネルを共有」、②「チャンネルIDをコピー」をクリックします(かなり下に進まないと出てこない場合あり)。
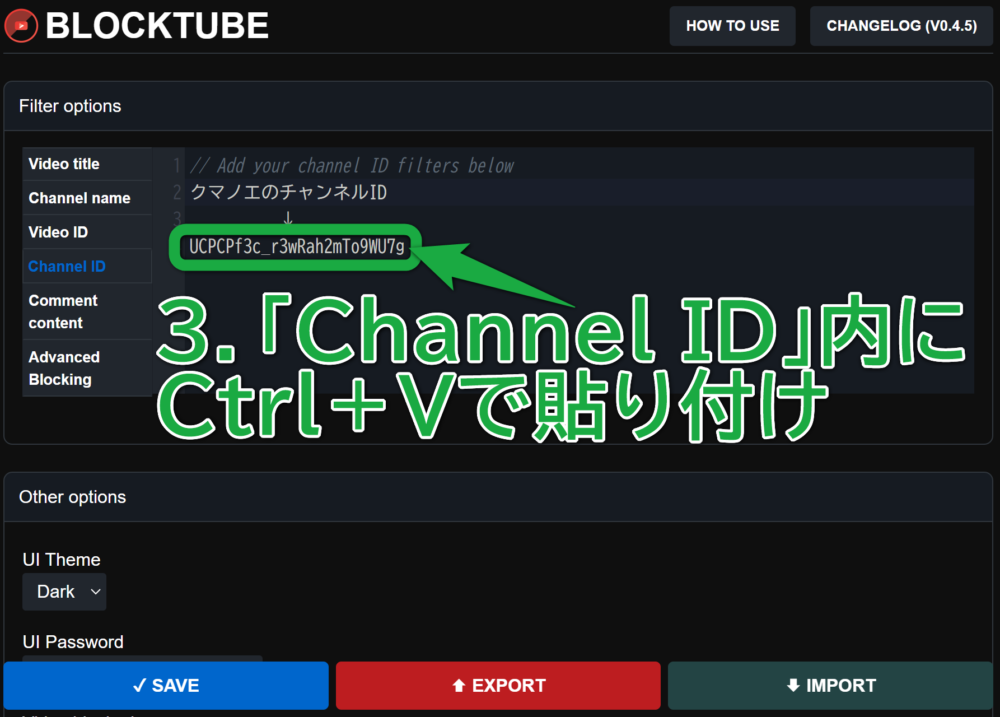
3.![]() BlockTubeの左メニュー「Channel ID」に入って、「// Add your channel ID filters below」の下にキーボード「Ctrl+V」でコピーしたチャンネルIDを貼り付けます。
BlockTubeの左メニュー「Channel ID」に入って、「// Add your channel ID filters below」の下にキーボード「Ctrl+V」でコピーしたチャンネルIDを貼り付けます。
あとは「✓SAVE」をクリック、YouTubeを ![]() 更新して、邪魔なチャンネルだけが消えればOK!
更新して、邪魔なチャンネルだけが消えればOK!
動画やチャンネルが非表示にならない場合
入力した動画タイトルやチャンネル名に、濁点「゛」や半濁点「゜」入りの文字があるか確認して、自分で入力し直します
【例】/クマノエにブログをプレゼントした/ の場合、「ブ」や「プ」などを1つ1つ入力し直します。
入力した動画タイトルやチャンネル名に半角の()があるときは、半角の()よりも前の文字だけ残します。逆に、半角の()よりも後ろの文字だけ残すのも有りです。
【例】/クマノエの朝は早く(休日は12時)、夜は日付が変わる/ の場合、「クマノエの朝は早く」だけ残します。
邪魔なコメントを非表示
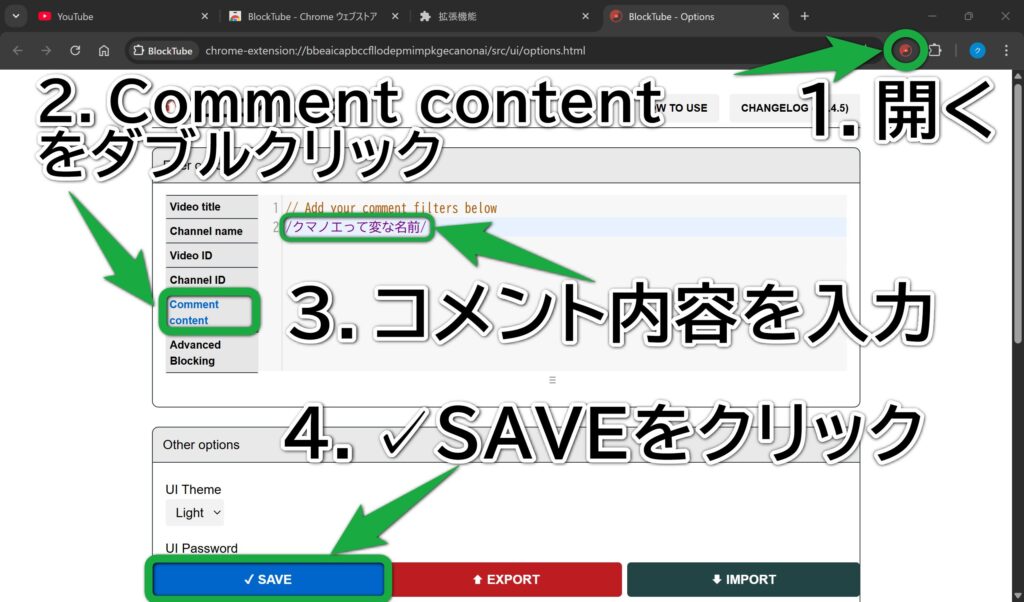
- 画面右上に作ったショートカットから、
 BlockTubeを開きます。
BlockTubeを開きます。 - 左メニュー「Comment content」をダブルクリックします。
ダブルクリックするのは、入力したコメント内容が一部見えなくなる不具合を直すためです。 - 「// Add your comment filters below」の下に、コメント内容を「/」で挟んで入力します(例:/クマノエって変な名前/)。
コメント内容に含まれている1文字を入力するだけでも、コメントを非表示にできます。 - 「✓SAVE」をクリック。
- YouTubeのページを
 更新して、邪魔なコメントが非表示になればOK!
更新して、邪魔なコメントが非表示になればOK!
荒らしアカウントを非表示
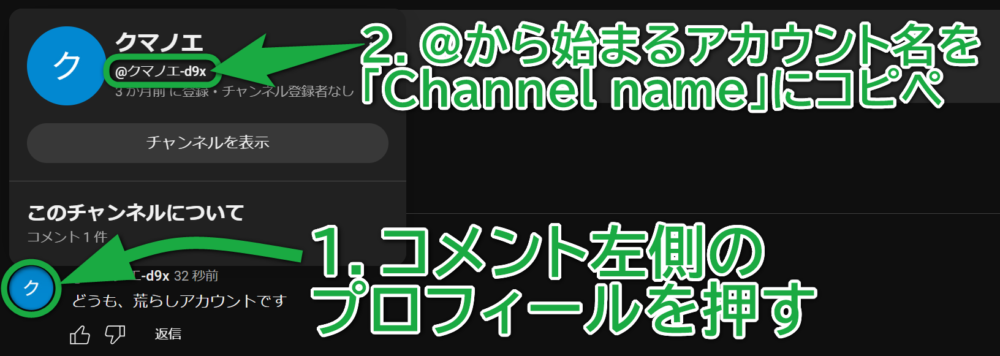
- コメント左側のプロフィールをクリックして、@から始まるアカウント名を
 BlockTubeの左メニュー「Channel name」に「/」で挟んで入力します。
BlockTubeの左メニュー「Channel name」に「/」で挟んで入力します。
アカウント名に含まれている1文字だけ入力するだけでも、荒らしコメントを非表示にできます。 - 、「✓SAVE」をクリック。
- YouTubeのページを
 更新して、荒らしアカウントのコメントがなくなっていればOK!
更新して、荒らしアカウントのコメントがなくなっていればOK!
BlockTubeのページが下に進めない
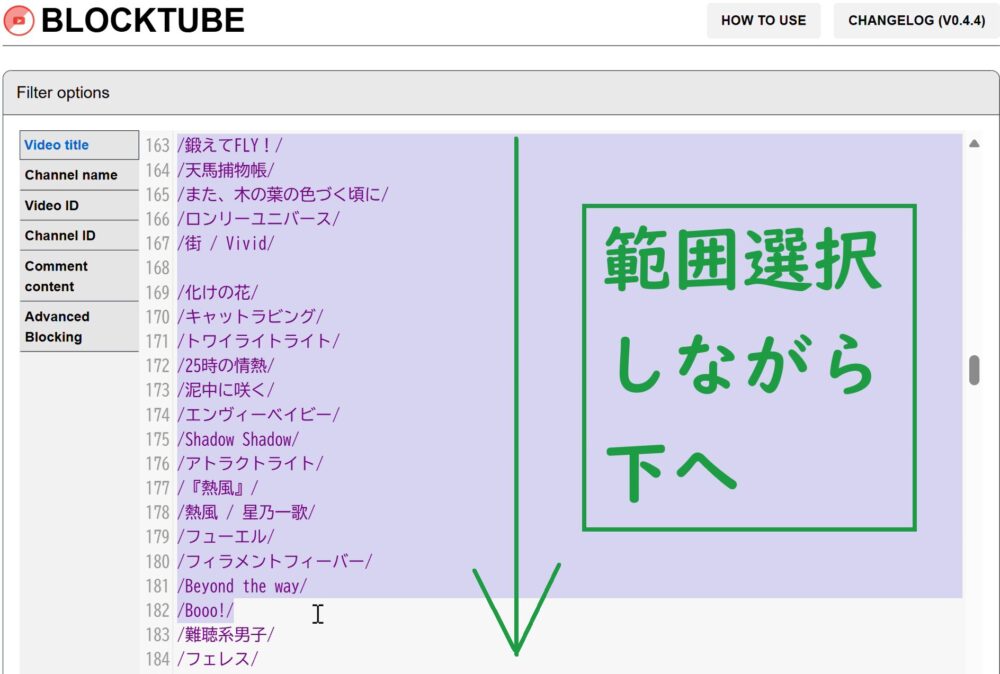
入力済みの動画タイトルとかの上で、 ![]() マウスカーソルを長押ししながら下に動かすと、ページを下に進むことができます。
マウスカーソルを長押ししながら下に動かすと、ページを下に進むことができます。
その他
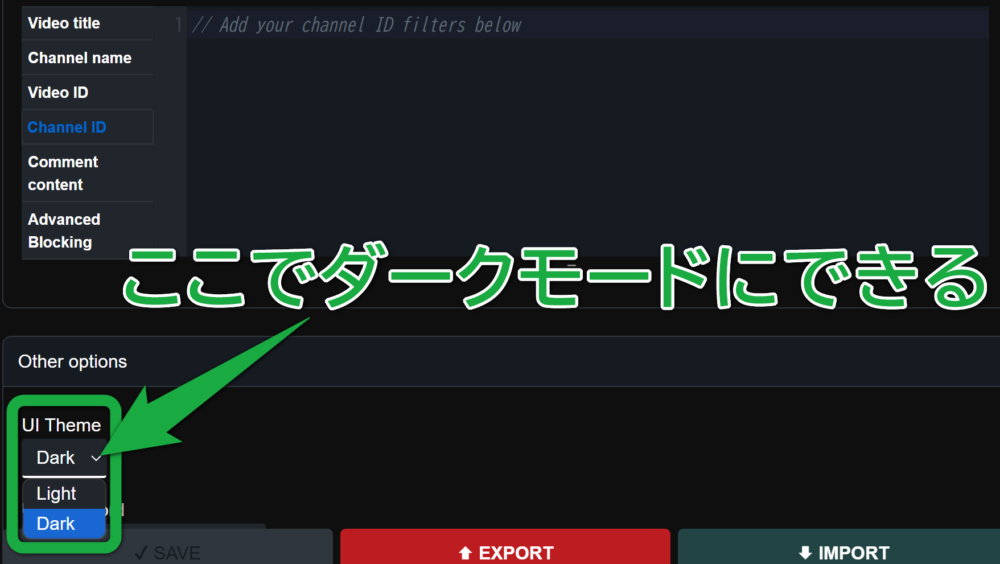
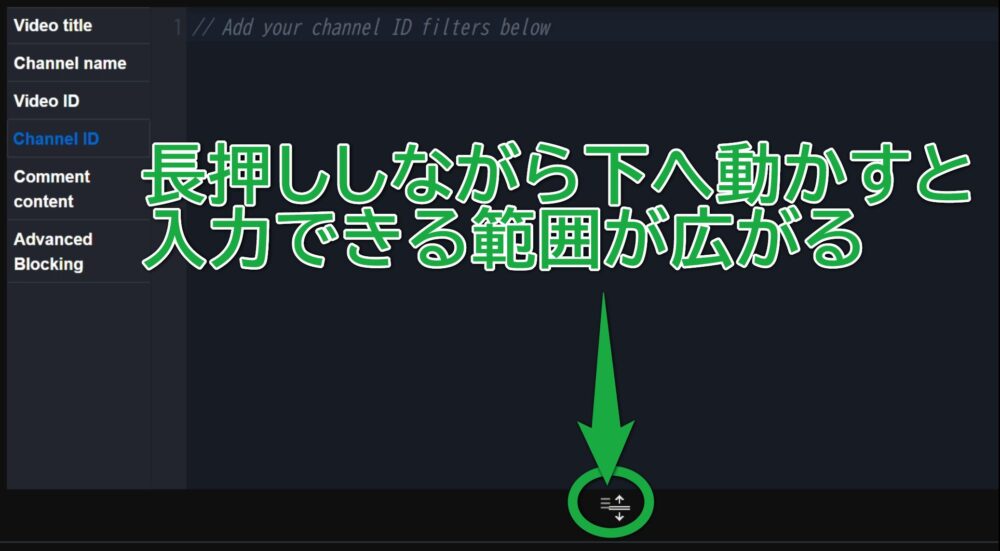
あと動画タイトルとかを入力するページの「// Add your video title filters below」とかの英語は削除して大丈夫です。
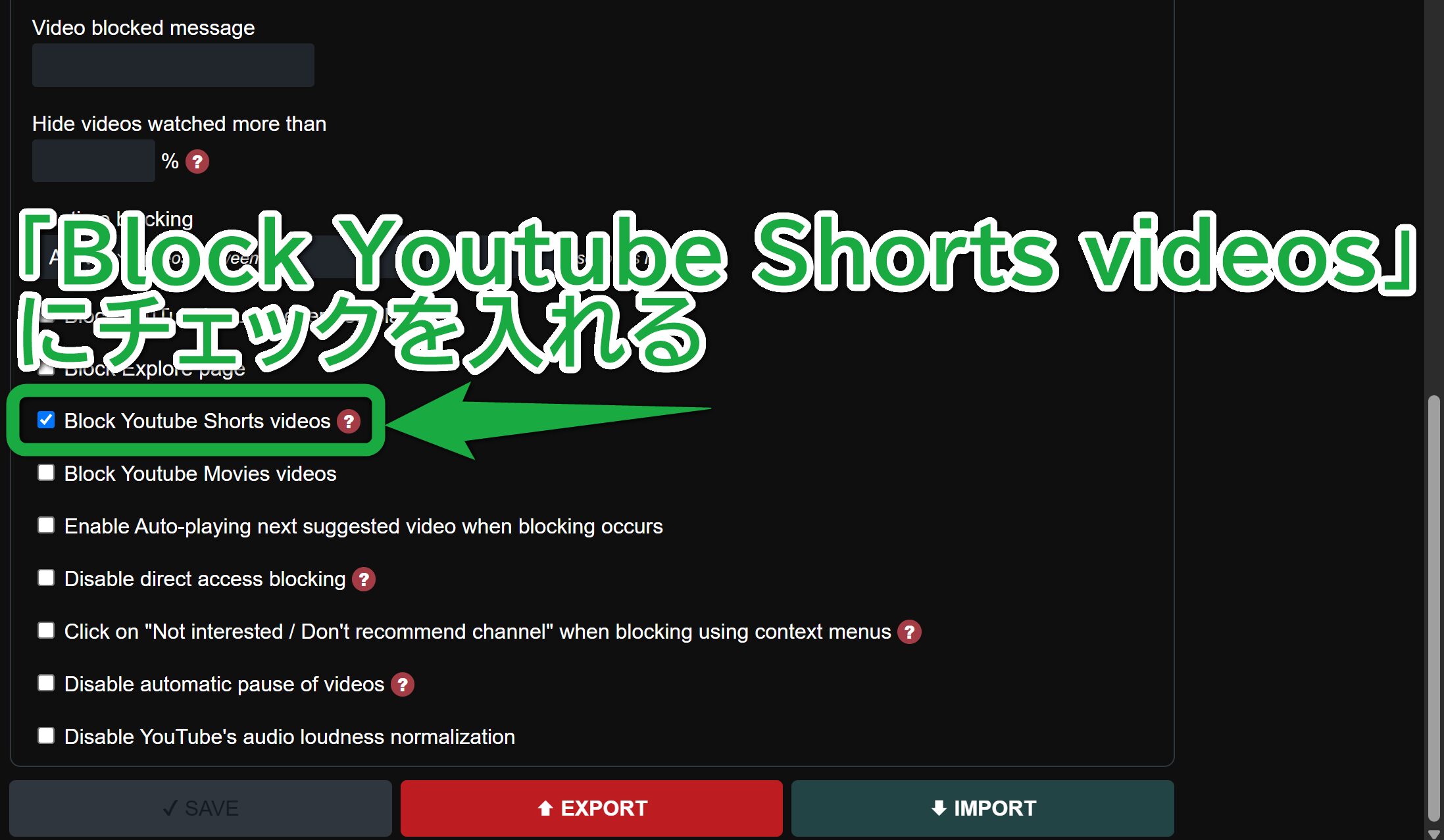
![]() BlockTubeのページを下に進んで、「Block Youtube Shorts videos」にチェックを入れます。
BlockTubeのページを下に進んで、「Block Youtube Shorts videos」にチェックを入れます。
「✓SAVE」をクリックして、![]() YouTubeを更新すれば、ショート動画がすべて非表示になります。
YouTubeを更新すれば、ショート動画がすべて非表示になります。
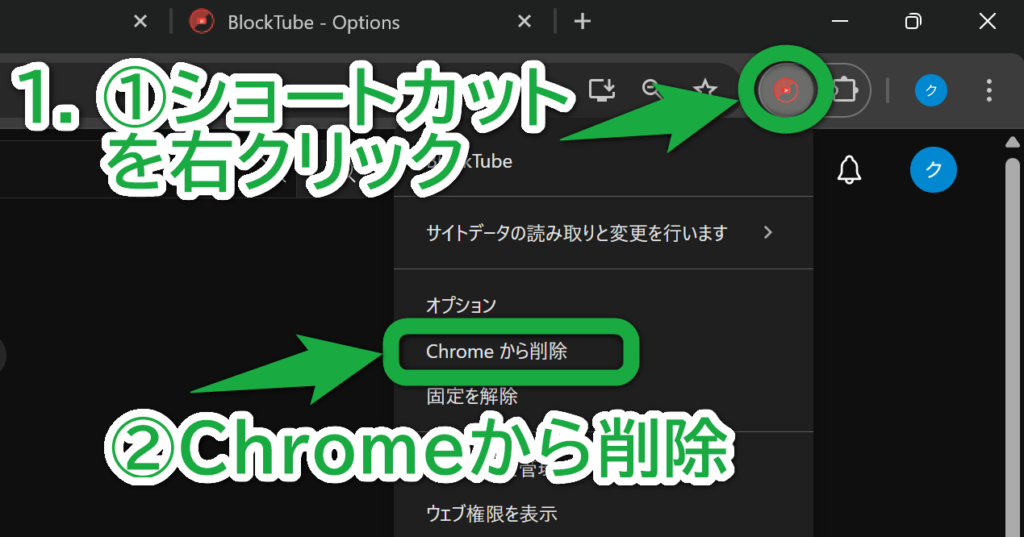
1.①画面右上に作った ![]() BlockTubeのショートカットを右クリックして、②「Chromeから削除」をクリックします。
BlockTubeのショートカットを右クリックして、②「Chromeから削除」をクリックします。
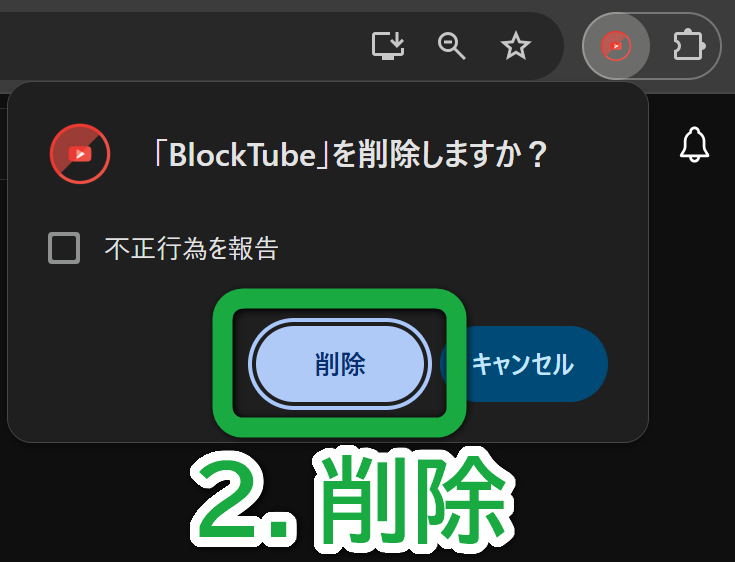
2.出てきた確認画面で「削除」をクリックすればOK!![]() 拡張機能ボタン、次にBlockTubeの
拡張機能ボタン、次にBlockTubeの ![]() 3点ボタンをクリックして削除することもできます。
3点ボタンをクリックして削除することもできます。
BlockTubeの解説は終わり!
【余談】YouTube標準「興味なし」や「非表示」は不便
「興味なし」(iPhone)
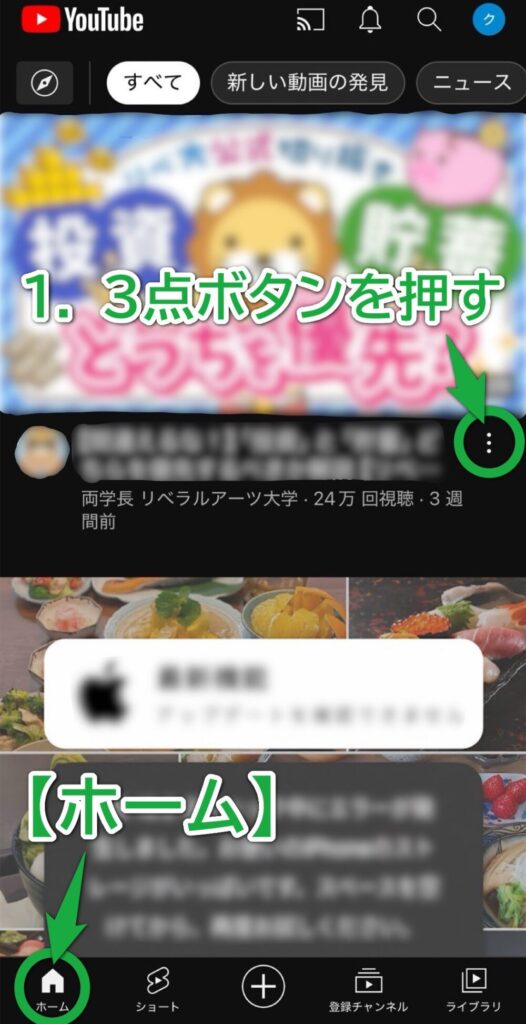
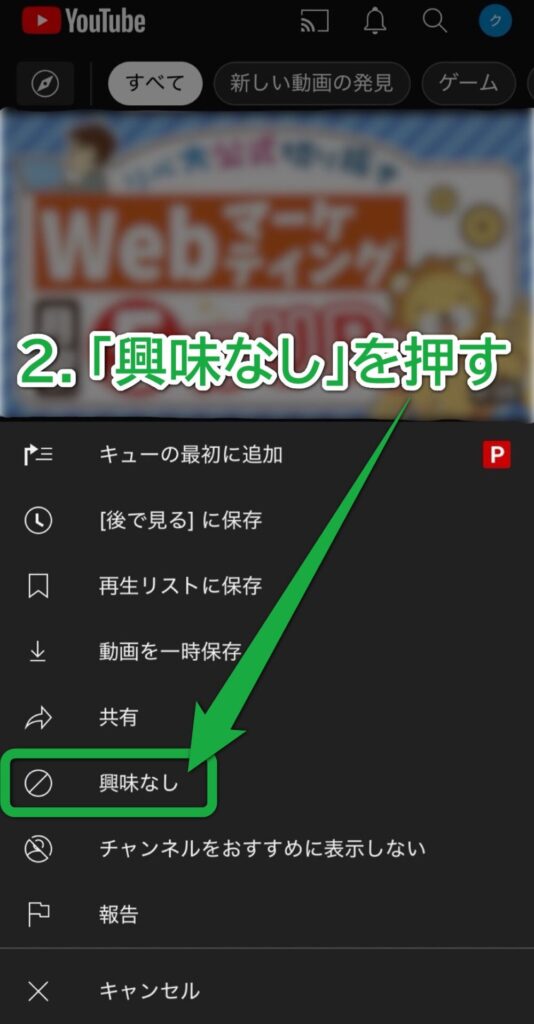
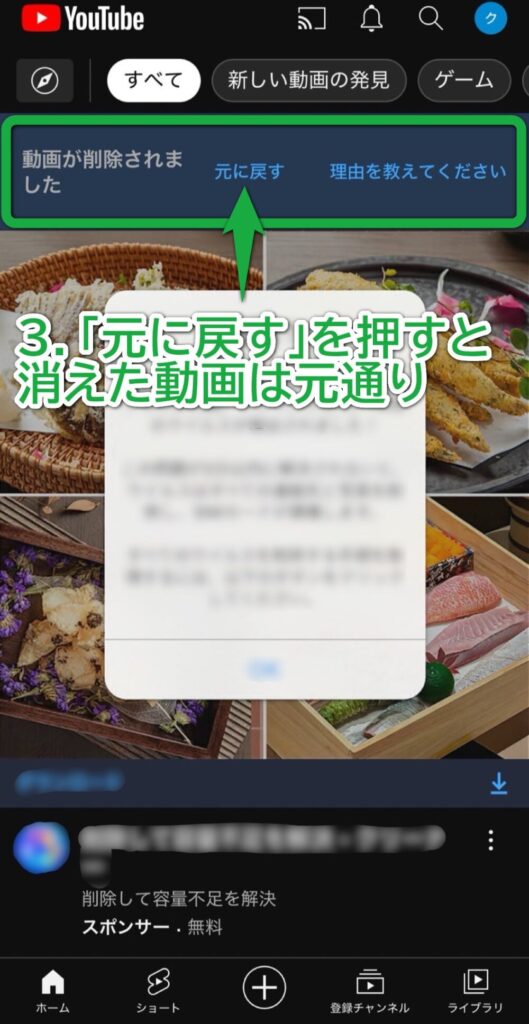
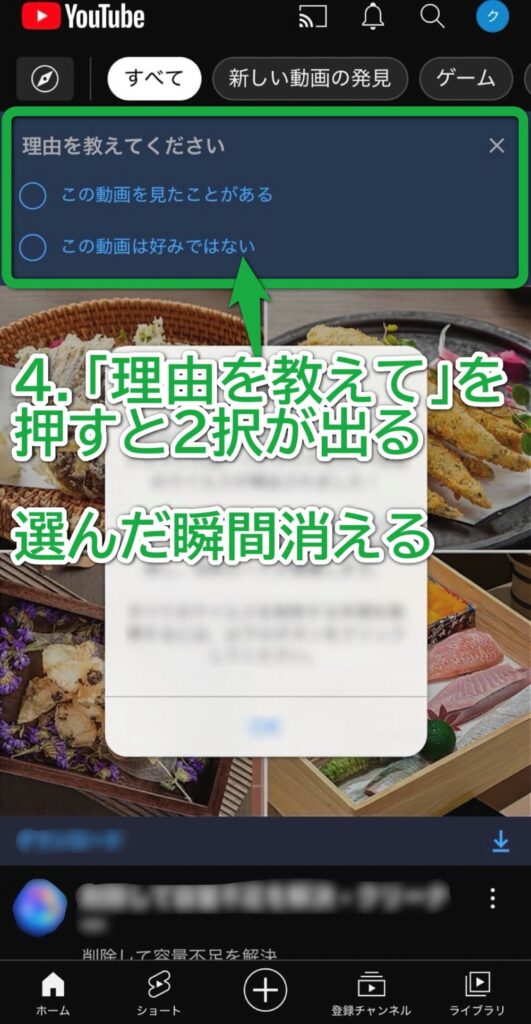
- 選んだ動画が
 【ホーム】のおすすめ動画から非表示になる。
【ホーム】のおすすめ動画から非表示になる。 - 非表示にした動画の履歴は見れない。
- 元に戻せるが、非表示にした動画すべてが復活する。
- 動画の再生履歴をOFFにすると、「
 興味なし」ボタンは出ない。
興味なし」ボタンは出ない。
「興味なし」(PC)
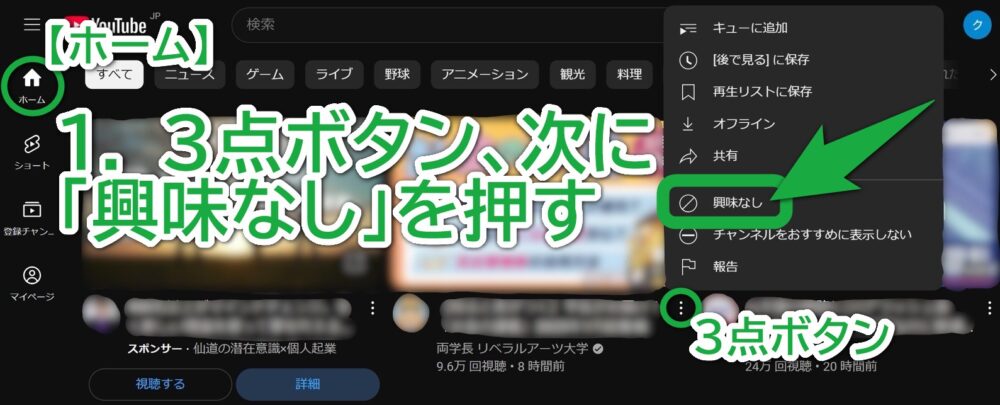
1.左メニュー【 ![]() ホーム】で、動画の3点ボタン
ホーム】で、動画の3点ボタン ![]() 、次に出てきたメニューから「
、次に出てきたメニューから「 ![]() 興味なし」をクリック。
興味なし」をクリック。
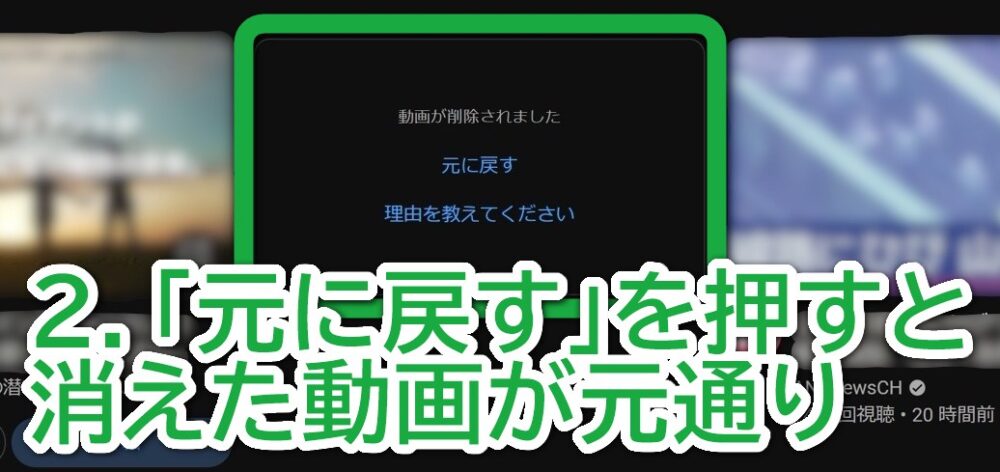
2. 「元に戻す★」・「理由を教えてください◆」の2択が出ます。★をクリックすると動画は元に戻って、◆だとちょっとしたアンケートが出ます。
「チャンネルをおすすめに表示しない」(iPhone)
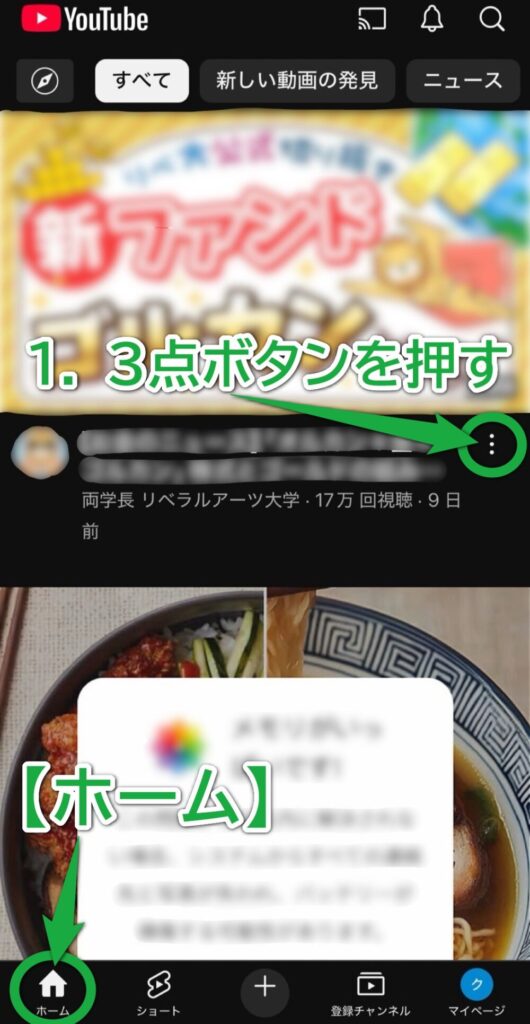
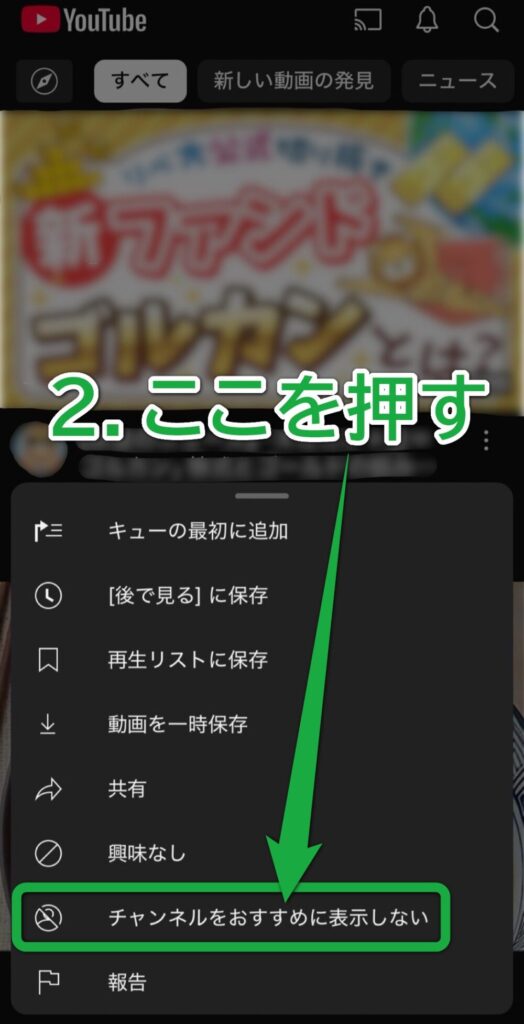
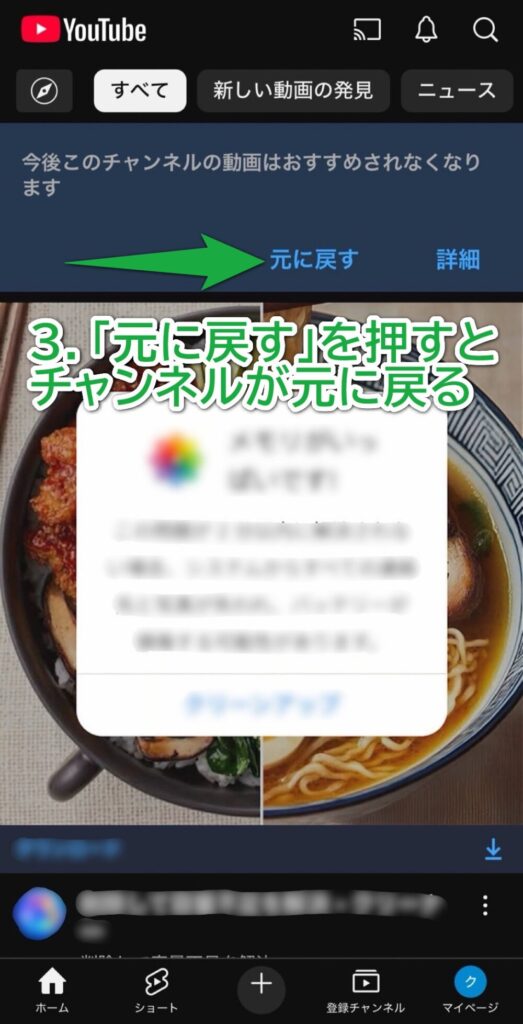
- 選んだチャンネル(の動画すべて)が
 【ホーム】から非表示になる。
【ホーム】から非表示になる。 - 非表示にしたチャンネルの履歴は見れない。
- 元に戻せるが、非表示にしたチャンネルがすべて復活する。
- 動画の再生履歴をOFFにすると、「
 チャンネルをおすすめに表示しない」ボタンは出ない。
チャンネルをおすすめに表示しない」ボタンは出ない。
「チャンネルをおすすめに表示しない」(PC)
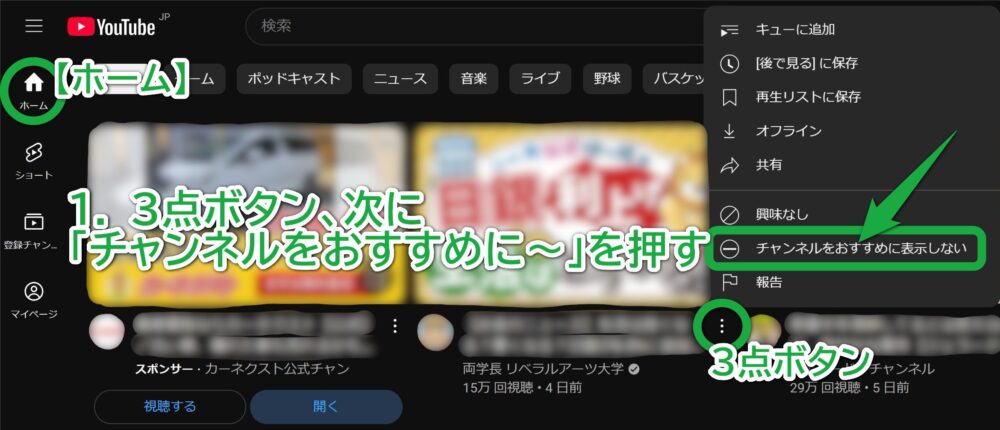
1.左メニュー【 ![]() ホーム】で、動画の3点ボタン
ホーム】で、動画の3点ボタン ![]() 、次に出てきたメニューから「
、次に出てきたメニューから「 ![]() チャンネルをおすすめに表示しない」をクリック。
チャンネルをおすすめに表示しない」をクリック。
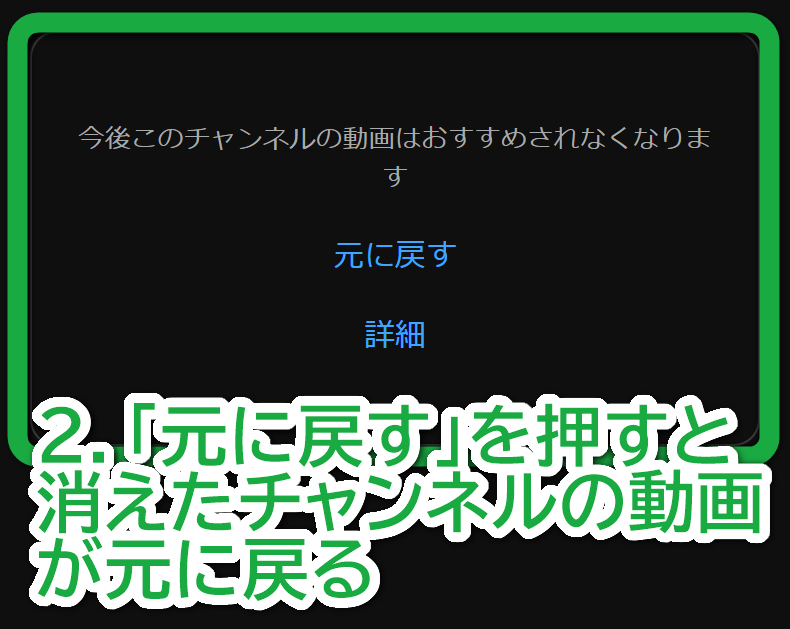
2.「元に戻す」をクリックすると、非表示にしたチャンネル(の動画すべて)が元に戻ります。「詳細」は長い説明が出るだけです。
「非表示」(iPhone)
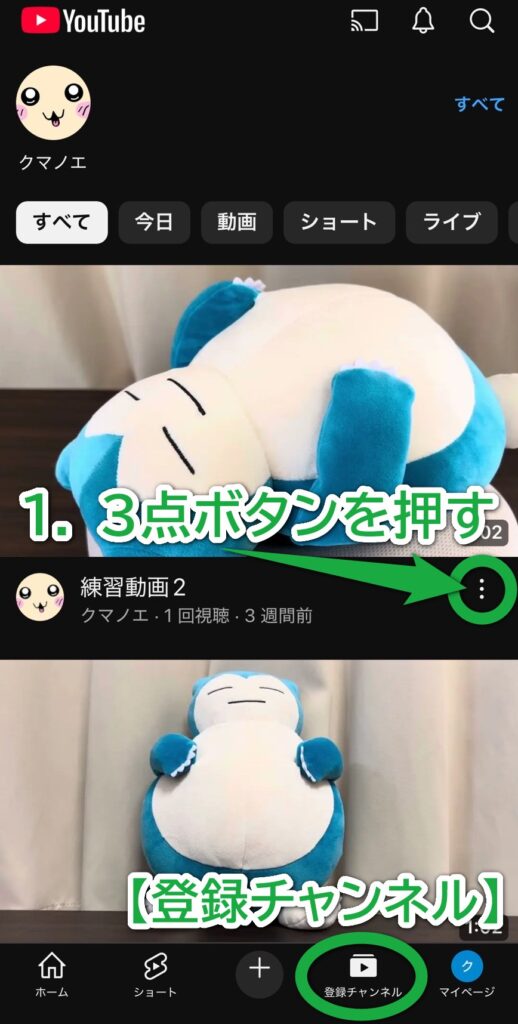
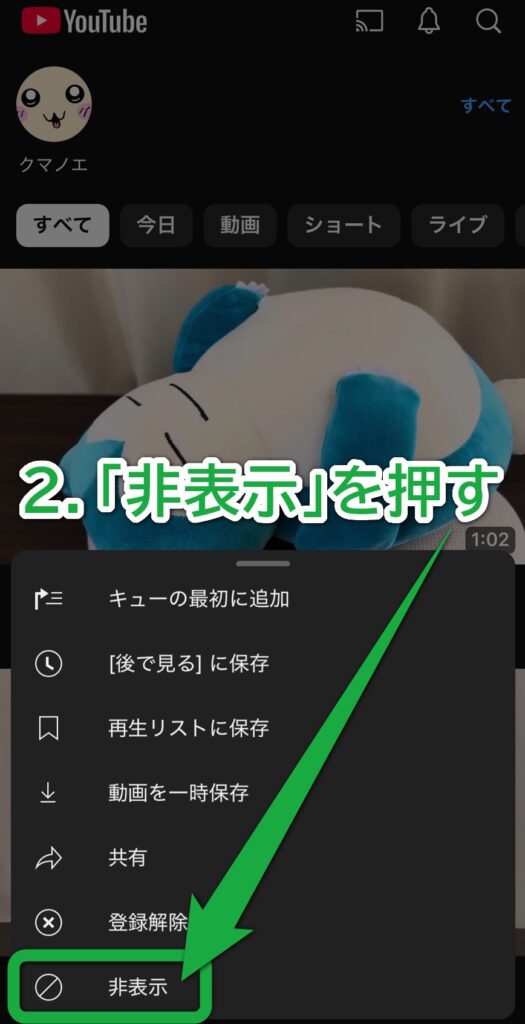
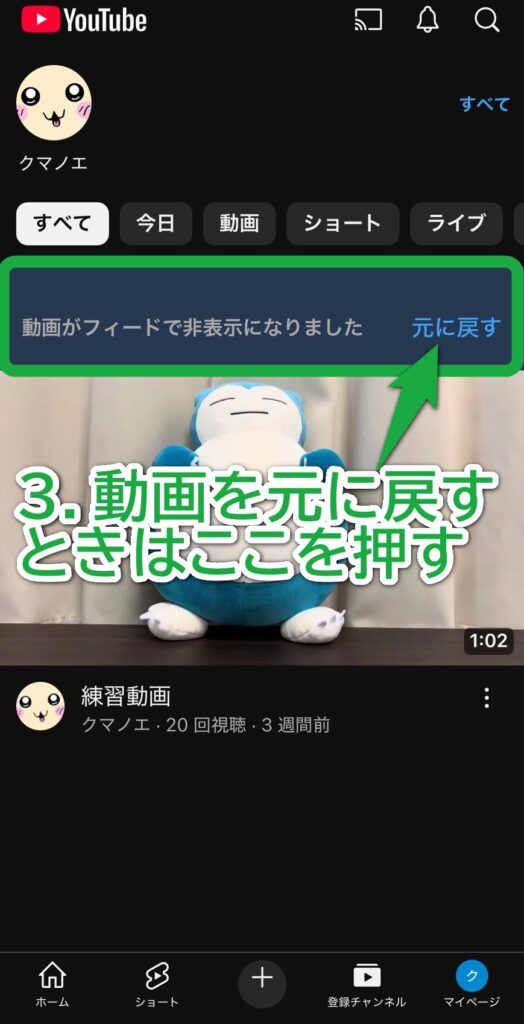
- 【
 登録チャンネル】の動画を非表示にする。
登録チャンネル】の動画を非表示にする。 - 動画を非表示にした直後に出る「元に戻す」ボタンが唯一の復活させる方法。
「非表示」(PC)
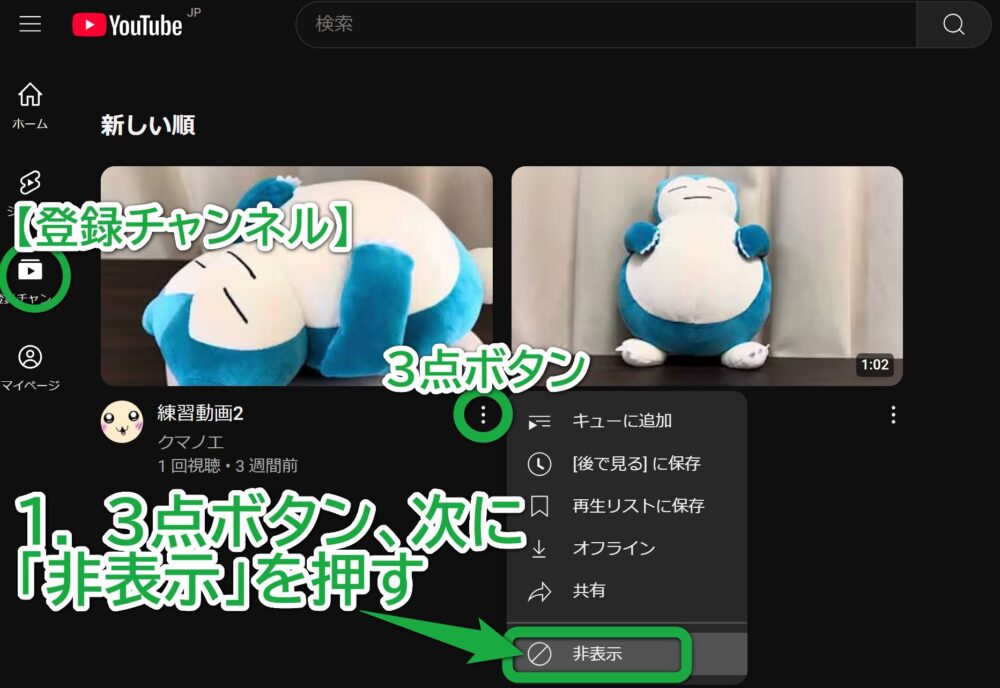
1.左メニュー【 ![]() 登録チャンネル】で、動画の3点ボタン
登録チャンネル】で、動画の3点ボタン ![]() 、次に出てきたメニューの「
、次に出てきたメニューの「 ![]() 非表示」をクリックすると、動画が非表示になります。
非表示」をクリックすると、動画が非表示になります。

2.「元に戻す」をクリックすると、非表示にした動画が元に戻ります。
「興味なし」「チャンネルをおすすめに表示しない」の解除(iPhone)
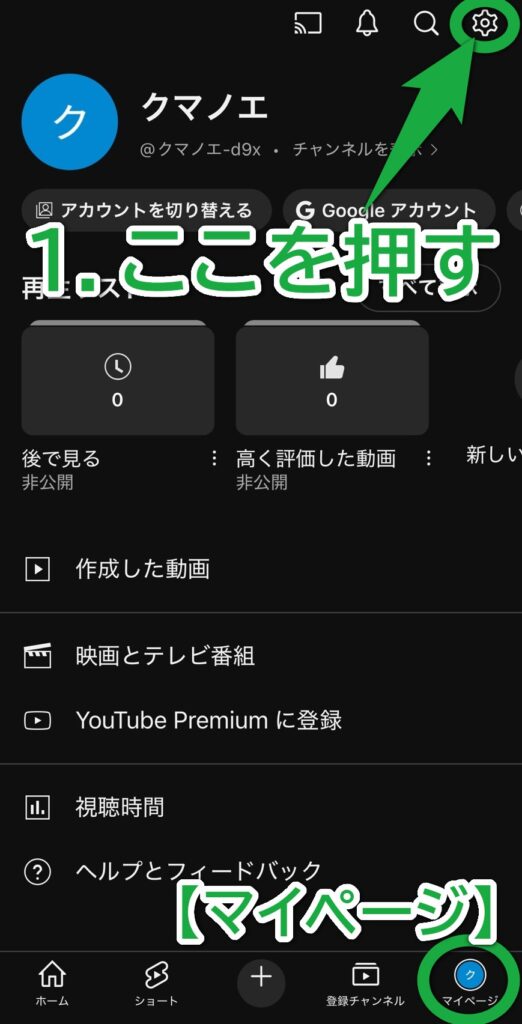
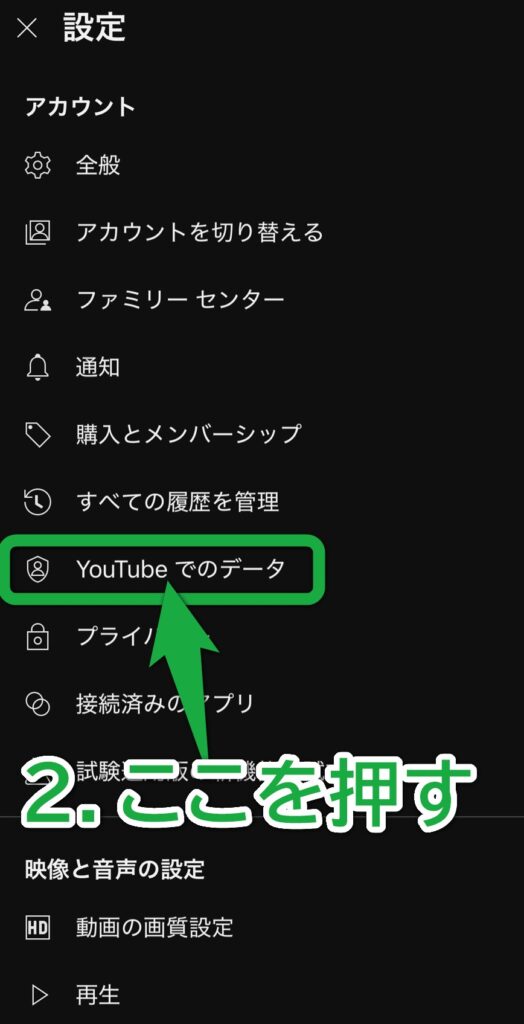
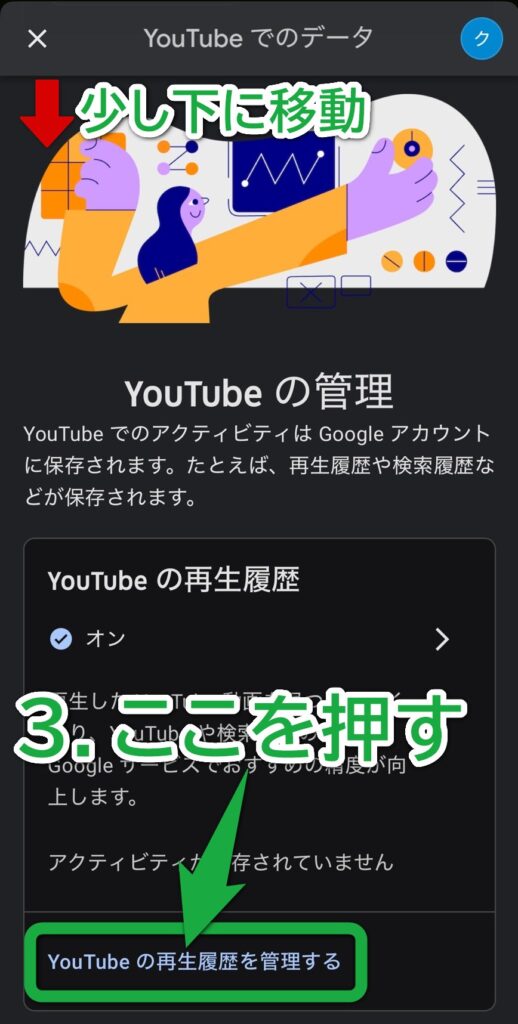
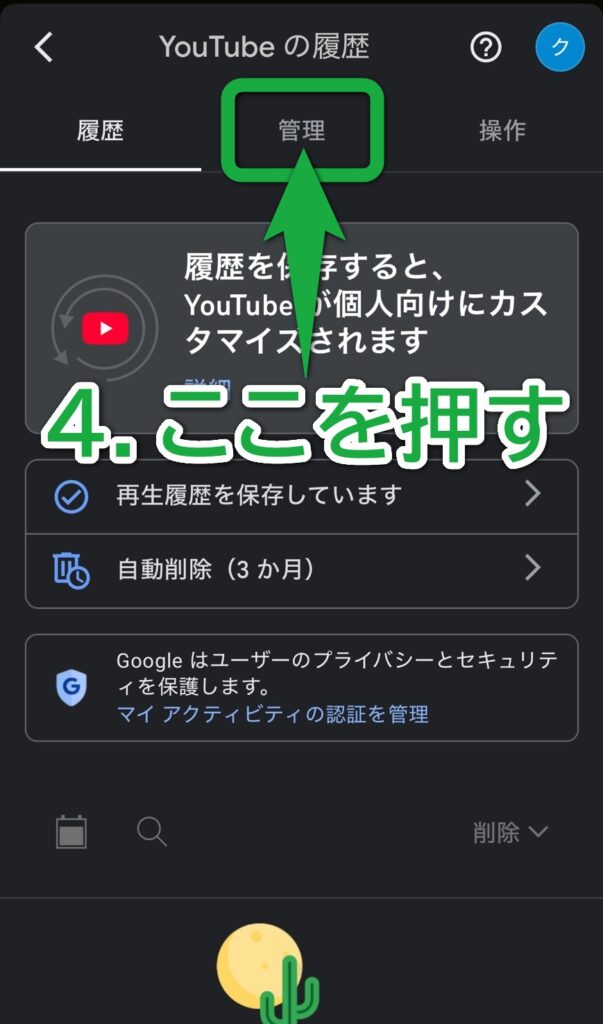
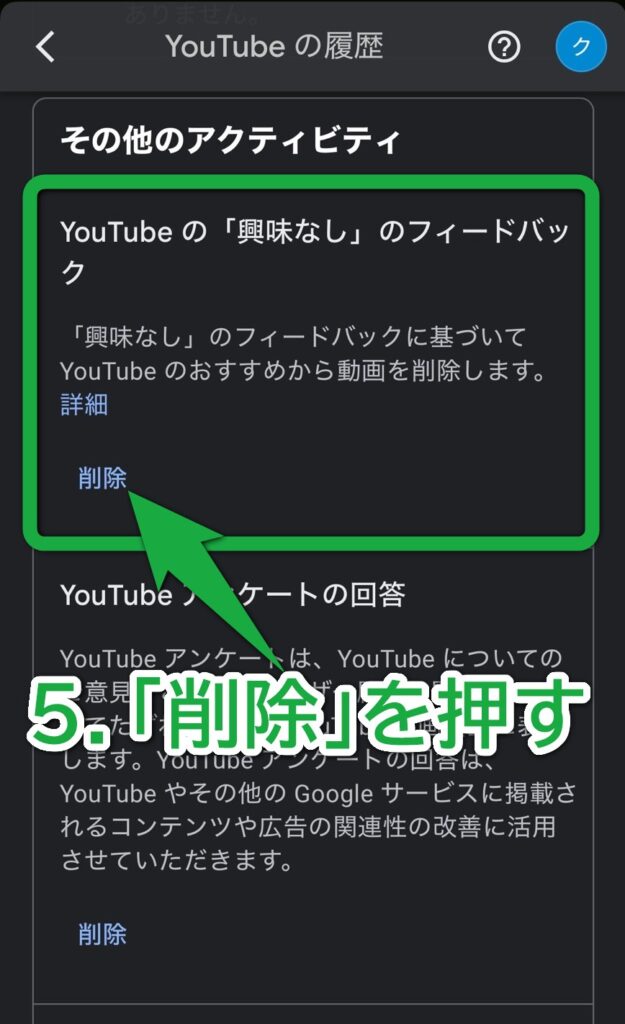
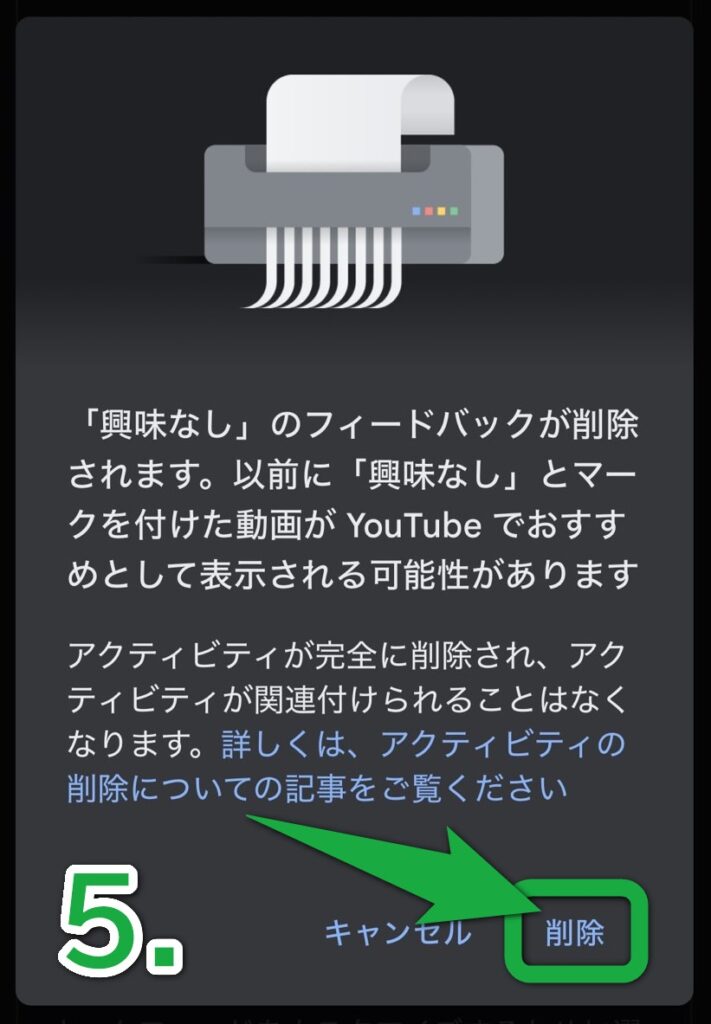
「興味なし」「チャンネルをおすすめに表示しない」の解除(PC)
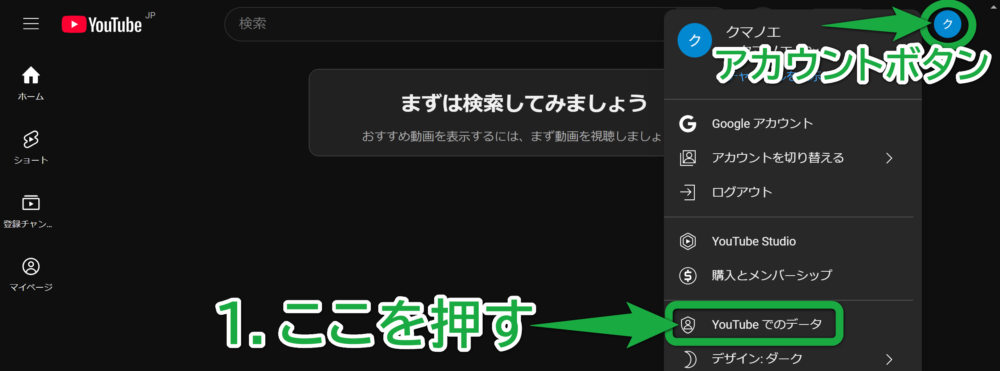
- 画面右上のアカウントボタン、次に「
 YouTubeでのデータ」をクリックします。
YouTubeでのデータ」をクリックします。
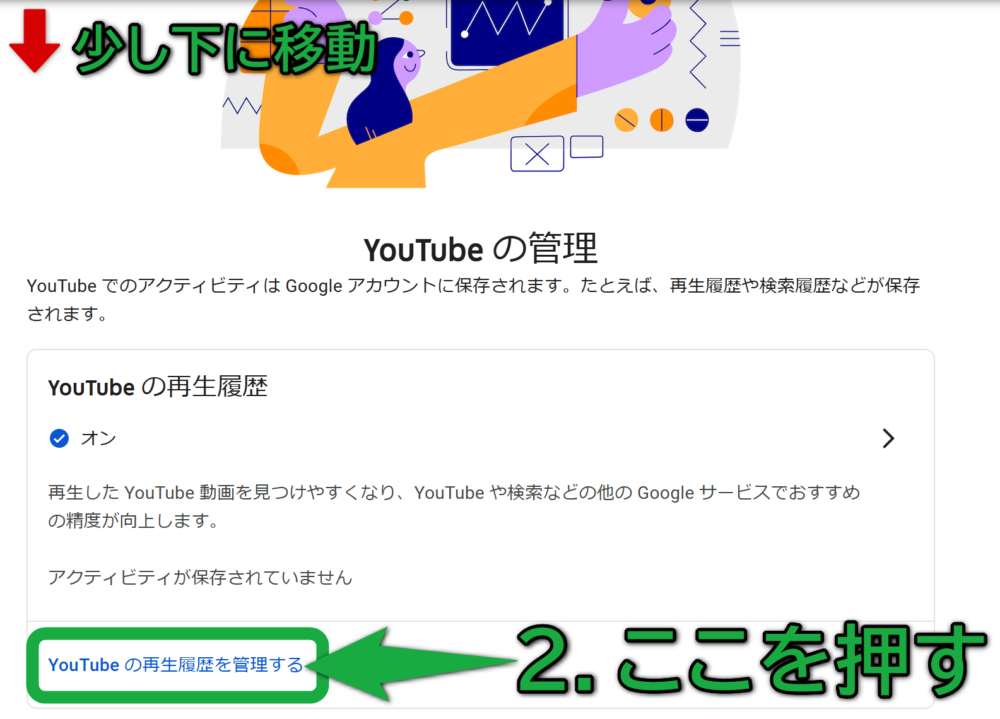
2. 下にスクロールして「YouTubeの再生履歴を管理する」をクリックします。
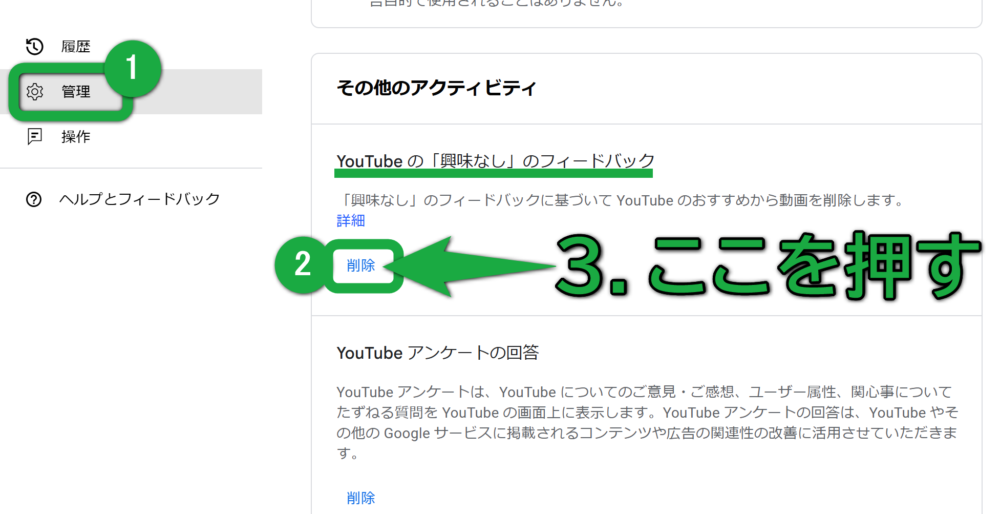
3. 画面左の「管理」、次に下にスクロールして「YouTubeの興味なしのフィードバック」にある「削除」をクリックします。
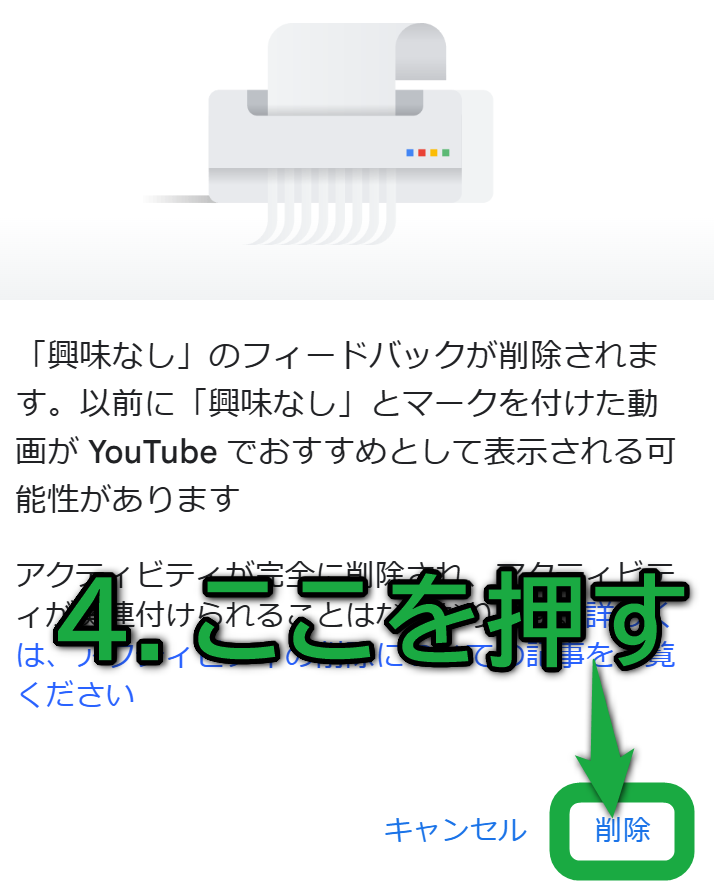
終わり!