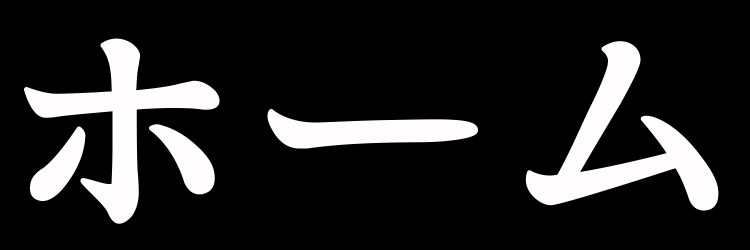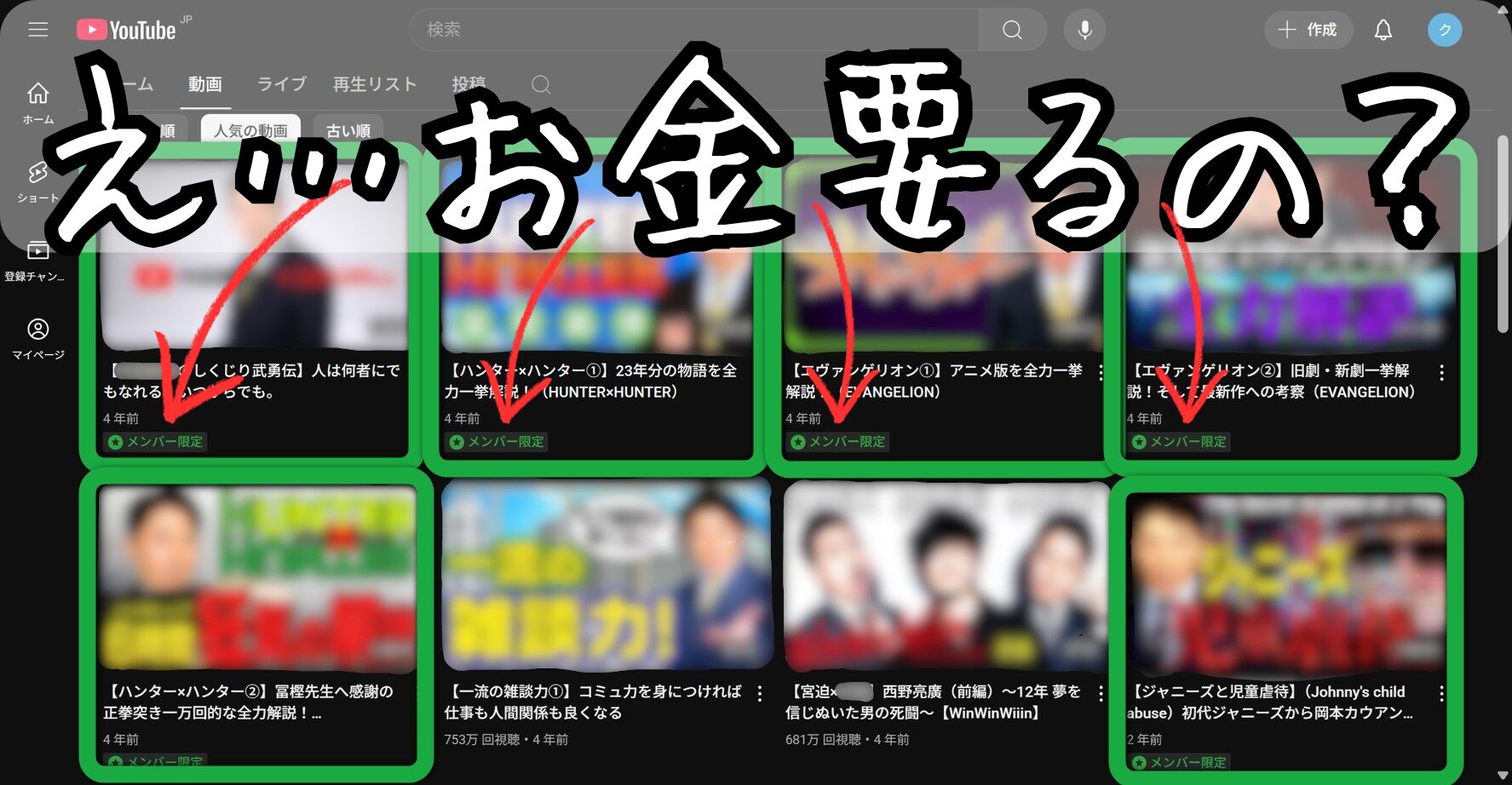スマホで読む方は横持ちがおすすめです。
最速手順(パソコンのみ)
1.![]() YouTube、次に
YouTube、次に ![]() Stylebotを開く。
Stylebotを開く。
2. ![]() Stylebotを開く、次に
Stylebotを開く、次に ![]() コードをクリックして空白のページを開く。
コードをクリックして空白のページを開く。
3.下のプログラミングみたいな文章をコピペ!
コピーボタン↓
/*メンバー限定動画を非表示*/
ytd-rich-item-renderer.style-scope:has([aria-label="メンバー限定"]){
display: none;
}
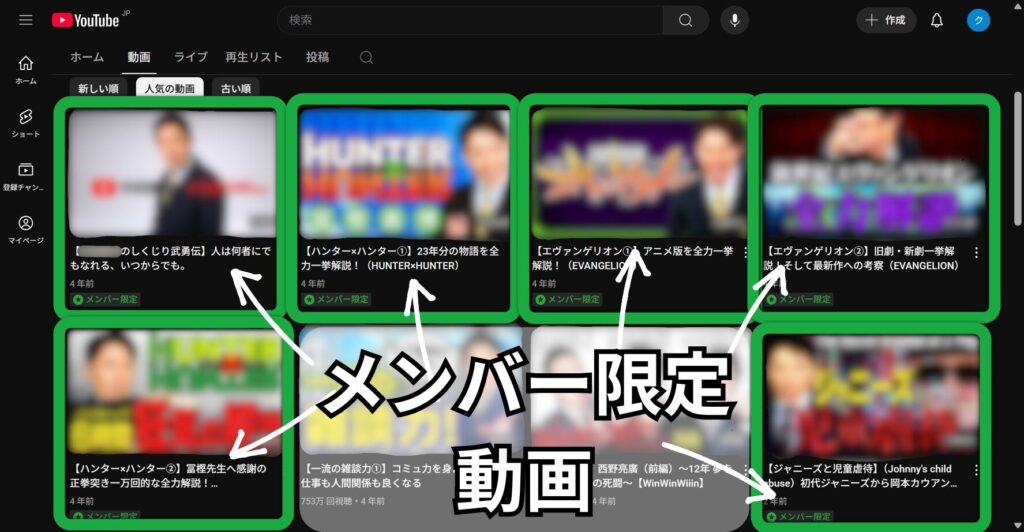
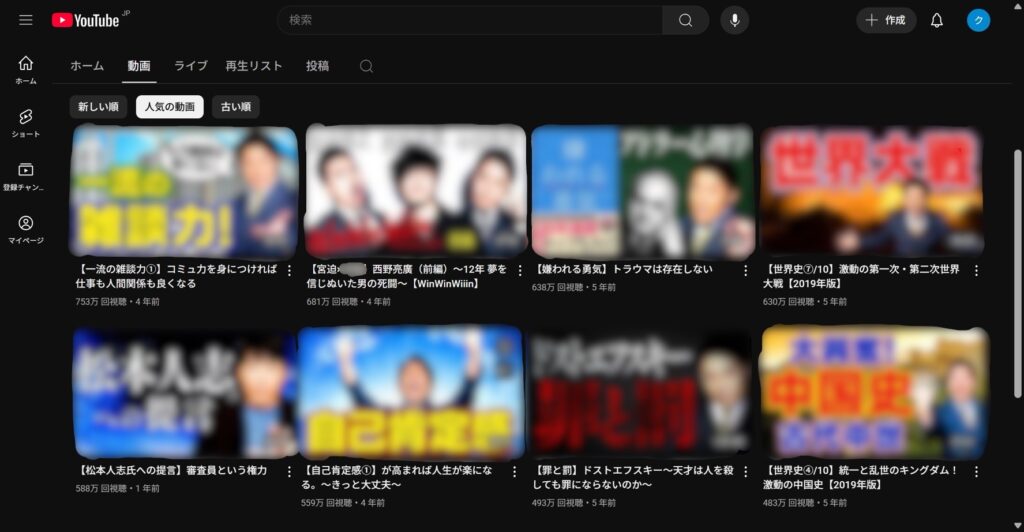
ここからPCの ![]() Google Chromeや
Google Chromeや ![]() Microsoft Edgeで、
Microsoft Edgeで、![]() YouTubeのメンバー限定(お金払わないと見れない)動画を非表示にする方法を解説します。
YouTubeのメンバー限定(お金払わないと見れない)動画を非表示にする方法を解説します。
ざっくり言うと、プログラミングみたいなことをします。スマホやタブレットではできません。
Stylebotをダウンロード(無料)
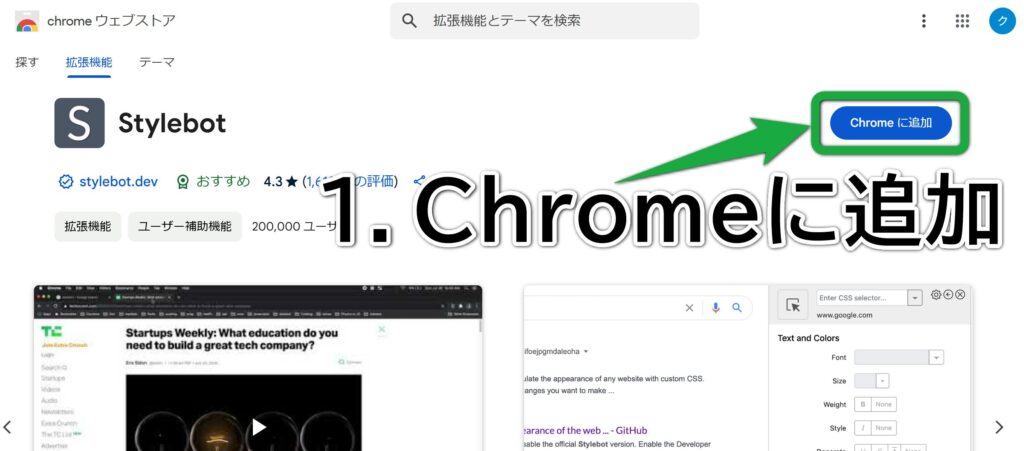
※左の画像は ![]() Chromeの画面
Chromeの画面
1.![]() chromeウェブストアで
chromeウェブストアで ![]() Stylebotを検索して、「Chromeに追加」をクリックします。
Stylebotを検索して、「Chromeに追加」をクリックします。
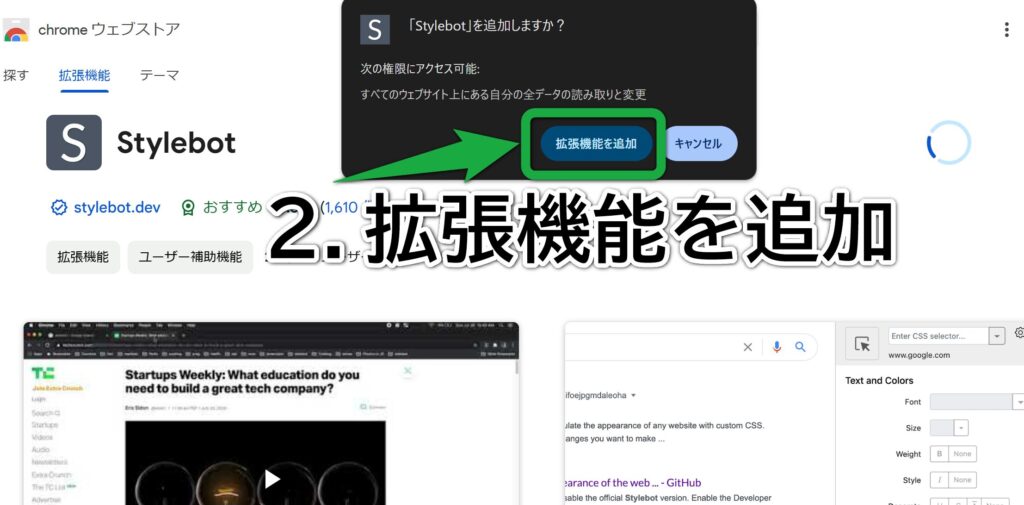
2.「![]() Stylebotを追加しますか?」の画面で、「拡張機能を追加」をクリックします。
Stylebotを追加しますか?」の画面で、「拡張機能を追加」をクリックします。
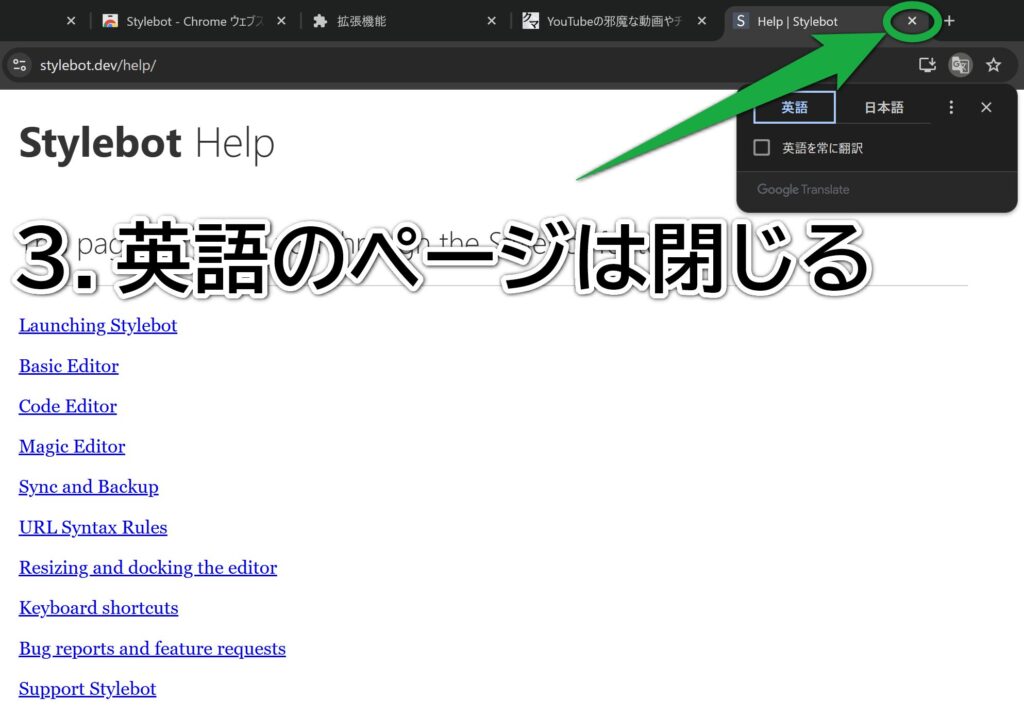
3.英語のページに飛ばされますが、無視して大丈夫!
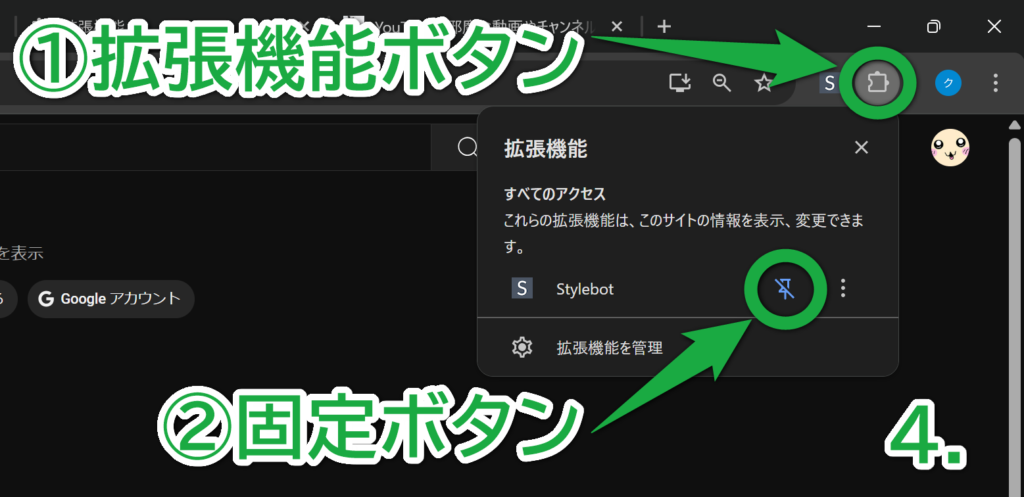
4.①画面右上の ![]() 拡張機能ボタン、②
拡張機能ボタン、② ![]() 固定ボタンをクリックして、
固定ボタンをクリックして、![]() Stylebotのショートカットを作ります。
Stylebotのショートカットを作ります。
YouTubeのメンバー限定動画を非表示!(パソコンのみ)
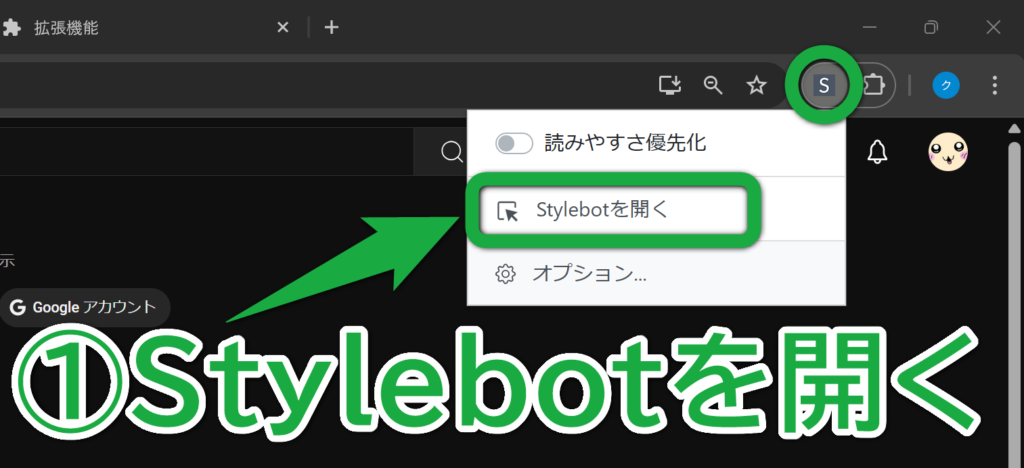
① ![]() YouTubeのページで
YouTubeのページで ![]() Stylebotを開いて、「
Stylebotを開いて、「 ![]() Stylebotを開く」をクリックします。
Stylebotを開く」をクリックします。
Stylebotが反応しないときは、画面左上の ![]() 再読み込みボタンをクリックしてから試してください。
再読み込みボタンをクリックしてから試してください。
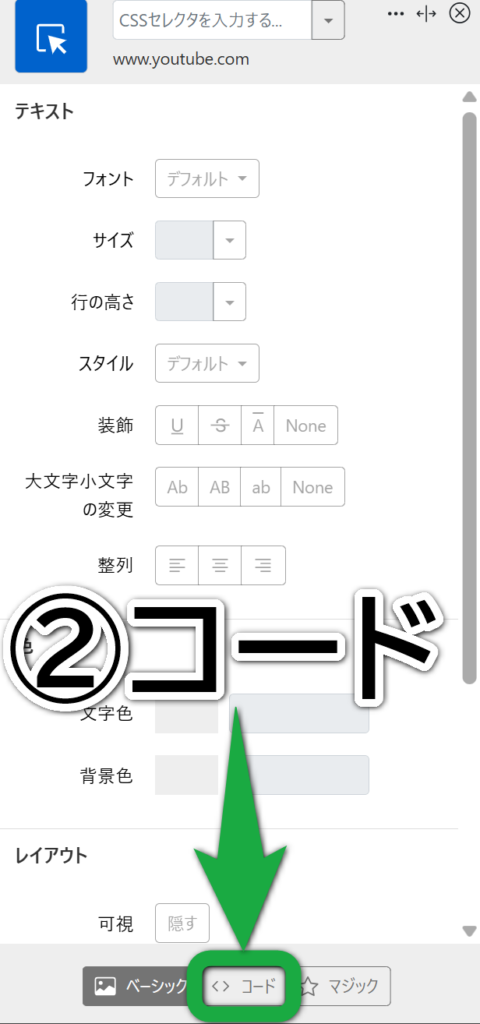
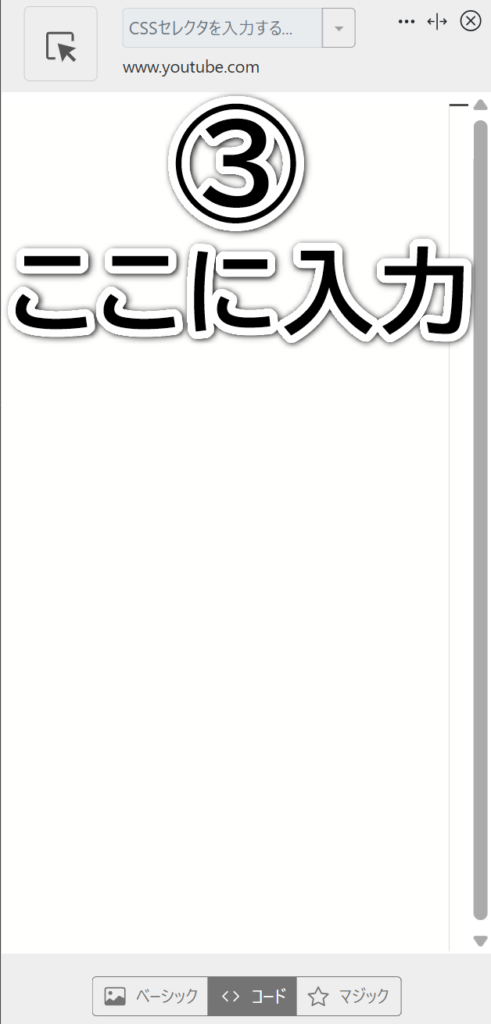
②「 ![]() コード」をクリックして、③出てきた空白のページに、下のプログラミングみたいな文章をコピペします。
コード」をクリックして、③出てきた空白のページに、下のプログラミングみたいな文章をコピペします。
コピーボタン↓
/*メンバー限定動画を非表示*/
ytd-rich-item-renderer.style-scope:has([aria-label="メンバー限定"]){
display: none;
}
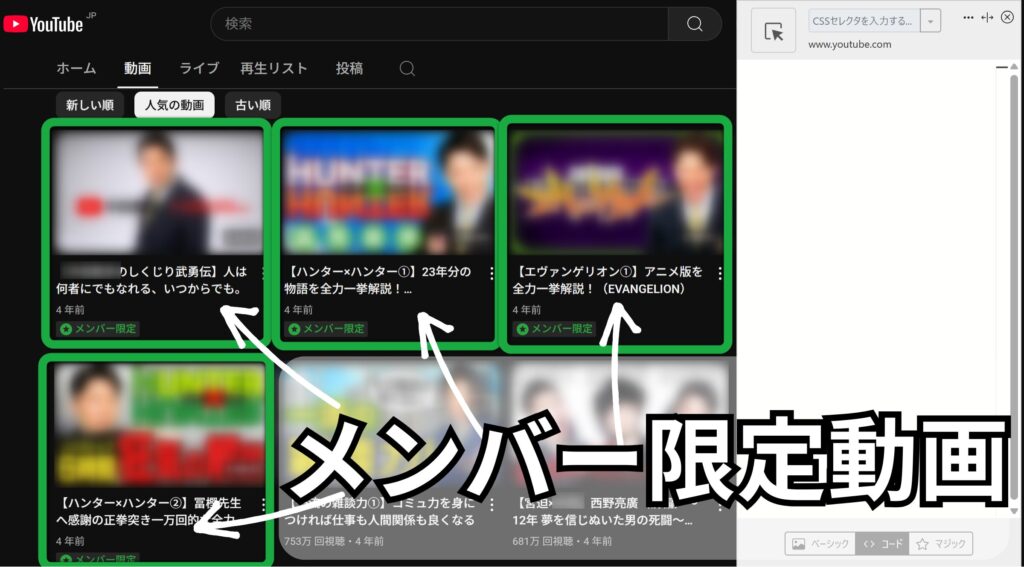
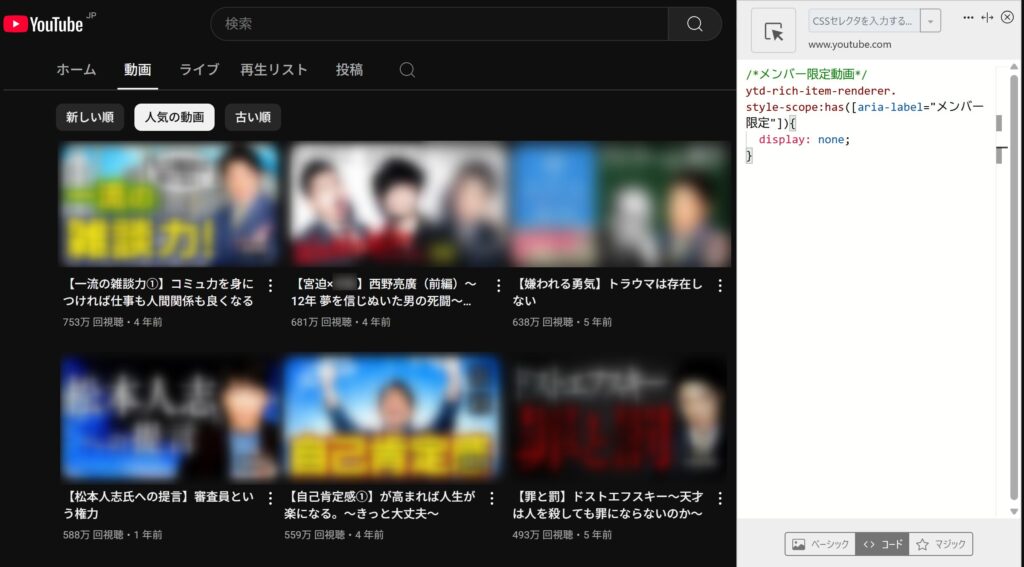
非表示にしたメンバー限定動画を元に戻す
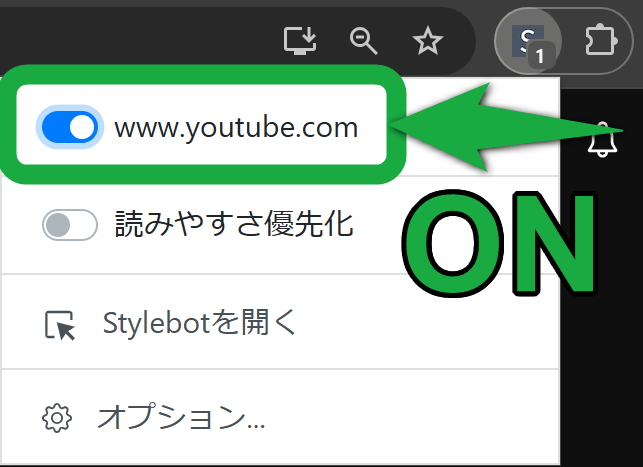
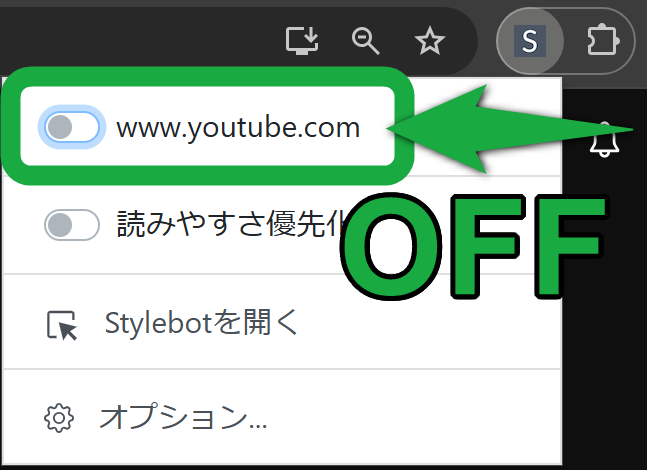
![]() YouTubeのページ内で
YouTubeのページ内で ![]() Stylebotを開いて、YouTubeのURL(www.youtube.com)左側のスイッチを
Stylebotを開いて、YouTubeのURL(www.youtube.com)左側のスイッチを ![]() OFFにします。
OFFにします。

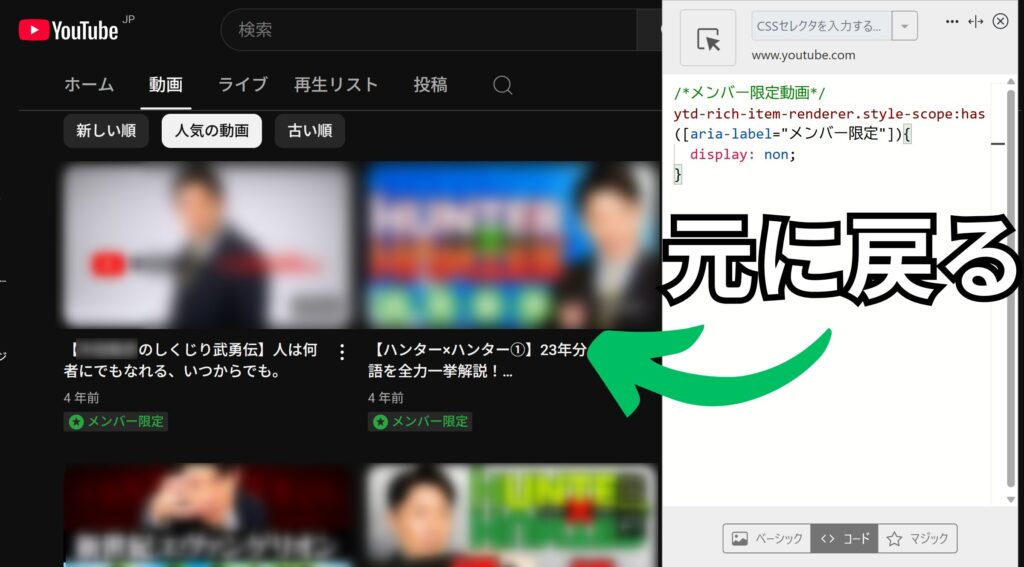
例えば、紹介したプログラミングみたいな文章には「display: none;」という英語が入っています。語尾の「e」だけ消して「display: non;」にすると、非表示にしたメンバー限定動画が復活します。
Stylebotの削除方法
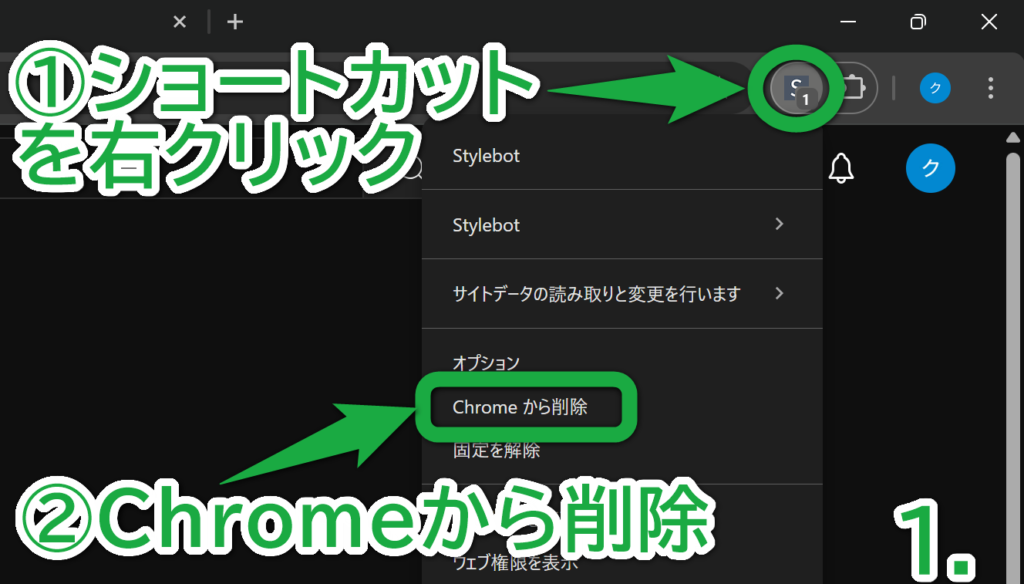
1.①画面右上の ![]() Stylebotのショートカットを右クリック、次に、②「Chromeから削除」をクリックします。
Stylebotのショートカットを右クリック、次に、②「Chromeから削除」をクリックします。
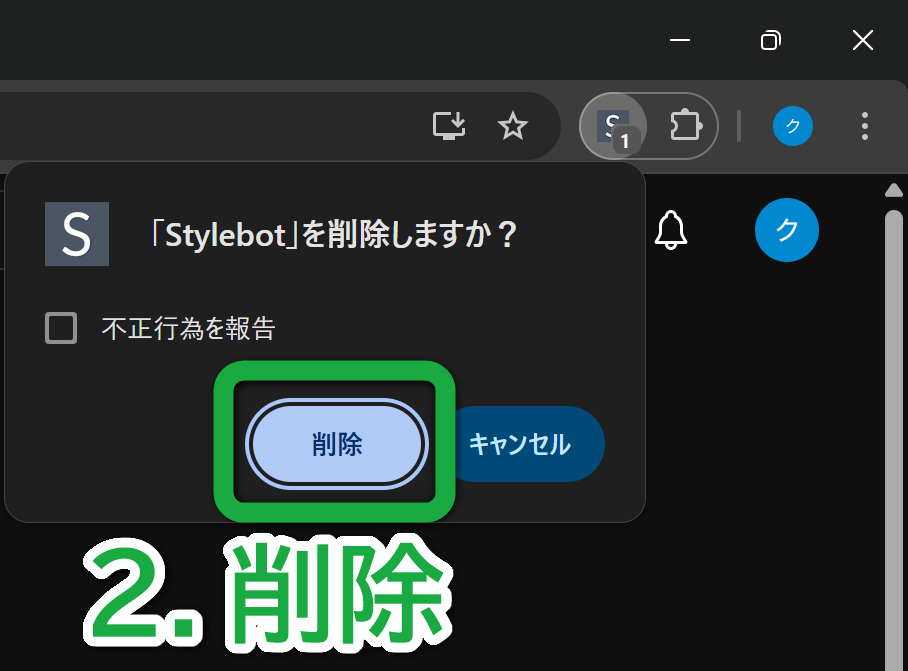
2.「Stylebotを削除しますか?」の画面で「削除」をクリック!
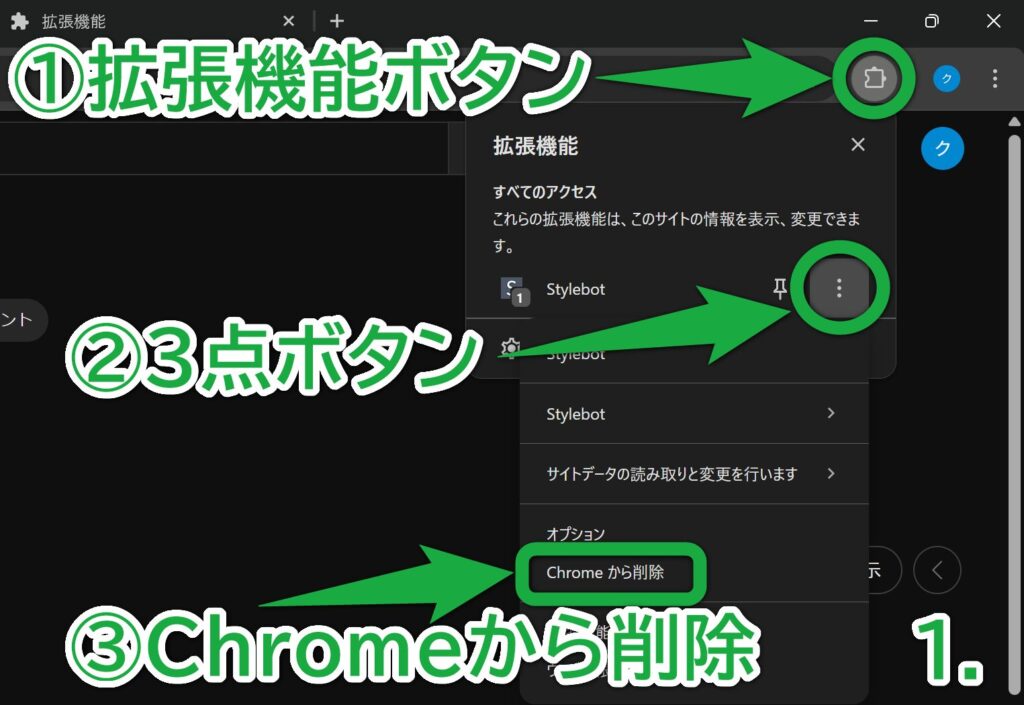
1.①画面右上の ![]() 拡張機能ボタン、②
拡張機能ボタン、② ![]() 3点ボタン、③「Chromeから削除」の順にクリックします。
3点ボタン、③「Chromeから削除」の順にクリックします。
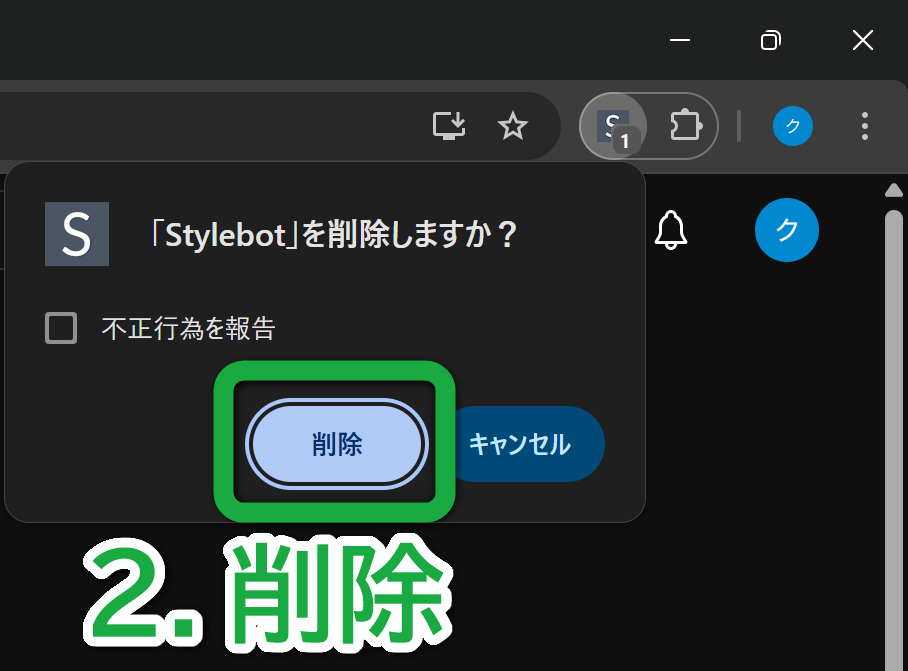
2.「Stylebotを削除しますか?」の画面で「削除」をクリック!
終わり!